Task Scheduler nu a pornit, evenimentul ID 101 este o eroare comună care poate fi cauzată de o varietate de factori. În acest articol, vom arunca o privire la unele dintre cele mai frecvente cauze ale acestei erori și la cum să le remediam. Una dintre cele mai frecvente cauze ale acestei erori este o setare incorectă în serviciul Task Scheduler. Pentru a remedia acest lucru, va trebui să deschideți serviciul Task Scheduler și să modificați setarea de la „Dezactivat” la „Automat”. O altă cauză comună a acestei erori este un registru corupt sau deteriorat. Pentru a remedia acest lucru, va trebui să utilizați un instrument de curățare a registrului pentru a scana și a repara orice erori din registry. Dacă încă întâmpinați probleme, este posibil ca setările de securitate ale computerului să împiedice pornirea Task Scheduler. Pentru a remedia acest lucru, va trebui să adăugați Task Scheduler la lista de programe permise din setările dvs. de securitate. Dacă încă vedeți că Programatorul de activități nu a pornit, eroare ID eveniment 101, este probabil să existe o problemă cu hardware-ul computerului. În acest caz, va trebui să contactați un profesionist IT calificat pentru asistență suplimentară.
dacă programați o sarcină folosind Planificator de sarcini și sarcină nu putea începe și înregistrat ca ID eveniment 101 , pe un computer client Windows 11/10 sau pe un server Windows, atunci ați ajuns la locul potrivit! În această postare, vom identifica cel mai probabil vinovat și vom oferi soluții adecvate pe care le puteți aplica pentru a remedia problema.

Task Scheduler nu a reușit să ruleze sarcina „TaskName” pentru utilizatorul „Domainusername”. Date suplimentare: Valoare eroare: 2147943785.
Nu s-a pornit programatorul de activități, codul evenimentului 101.
Dacă sarcina dvs. de programare nu rulează și vedeți Nu s-a pornit programatorul de sarcini cu ID eveniment 101 În vizualizatorul de evenimente, puteți încerca soluțiile noastre recomandate de mai jos, în ordinea dată mai jos, pentru a rezolva rapid problema de pe computer.
cum se descarcă un videoclip de pe reddit
- Adăugați utilizatorul în grupul „Conectați-vă ca job batch”.
- Asigurați-vă că serviciul Task Scheduler este setat la Automat și rulează.
- Ștergeți și recreați o sarcină
Să aruncăm o privire rapidă la descrierea soluțiilor enumerate.
1] Adăugați utilizatorul la grupul „Conectați-vă ca job batch”.
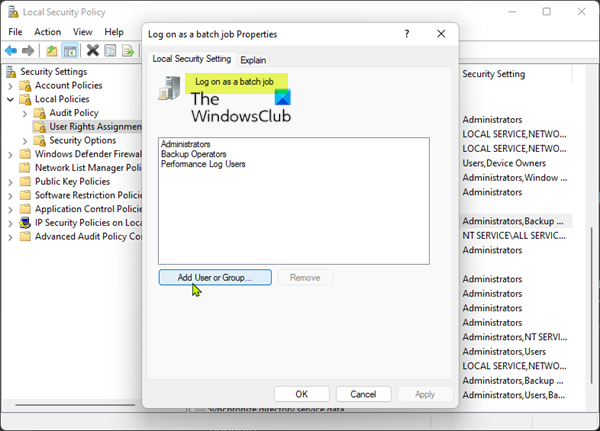
Principalul vinovat în Task Scheduler nu a putut fi pornit - Event ID 101. pe un computer client Windows 11/10 sau un server Windows, s-a constatat că este legat de permisiuni. Soluția aplicabilă aici este să adăugați pur și simplu utilizatorul la proprietatea „Log on as a batch job” pe server sau pe computerul client, după caz. Pentru a finaliza această sarcină, urmați acești pași:
- presa Tasta Windows + R pentru a afișa caseta de dialog Run.
- În caseta de dialog Run, tastați secpol.msc și apăsați Enter pentru a deschide Consola de politici locale de securitate.
- În consola din bara de navigare din stânga, faceți clic Politici locale secțiunea de colaps.
- Acum faceți clic Atribuirea drepturilor utilizatorului .
- În panoul din dreapta, faceți dublu clic pe Conectați-vă ca un lot de lucru politică pentru a-și edita proprietățile.
- În fereastra Proprietăți, faceți clic pe butonul Adăugați utilizator sau grup butonul pentru a adăuga numele de utilizator corespunzător la grup.
- În cele din urmă faceți clic aplica > AMENDA pentru a salva modificările.
- Ieșiți din Consola de politici locale de securitate.
Data viitoare când se rulează jobul, acesta ar trebui să ruleze cu succes fără probleme.
Citit : Task Scheduler nu rulează sau nu rulează programe
2] Asigurați-vă că serviciul Task Scheduler este setat la Automat și că rulează.
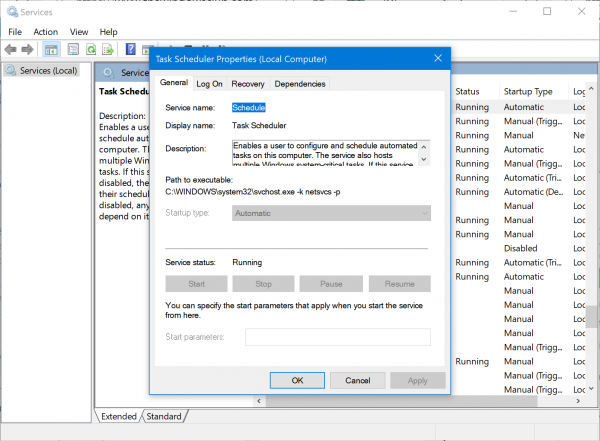
Este posibil ca problema pe care o întâmpinați în prezent să se datoreze serviciului Task Scheduler care este dezactivat și nu rulează sau nu este configurat să pornească automat, care este setarea implicită pe computer. Pentru a exclude această posibilitate, trebuie să vă asigurați că serviciul Task Scheduler este setat la Automat și rulează. Pentru a finaliza această sarcină, urmați acești pași:
- presa Tasta Windows + R pentru a afișa caseta de dialog Run.
- În caseta de dialog Run, tastați servicii.msc și apăsați Enter pentru a deschide serviciile.
- În fereastra Servicii, derulați și găsiți Planificator de sarcini asigurarea de servicii .
- Faceți dublu clic pe o intrare pentru a-i edita proprietățile.
- În fereastra de proprietăți, faceți clic pe meniul drop-down Tip de lansare și selectați auto .
- Apoi asigurați-vă că serviciul rulează făcând clic pe butonul Începe butonul dacă nu este gri.
- Clic aplica > AMENDA pentru a salva modificările.
- Reporniți computerul.
Dacă acest serviciu este setat la automat și rulează, dar problema persistă, încercați următoarea soluție.
Citit : A apărut eroarea de sistem 1058. Serviciul nu poate fi pornit.
3] Ștergeți și re-creați sarcina
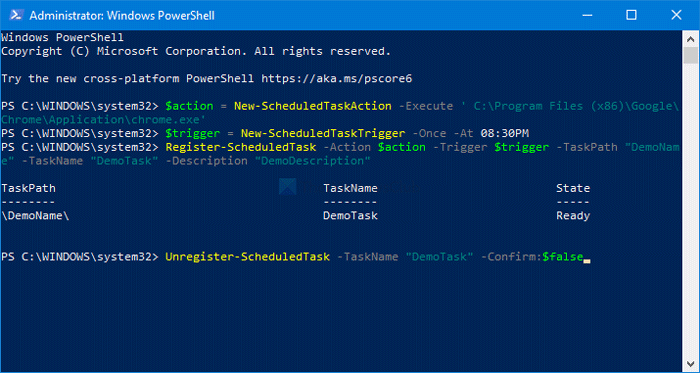
Înainte de a face acest lucru, puteți încerca să rulați manual sarcina în Task Scheduler și să vedeți dacă rulează cu succes. Puteți actualiza istoricul sarcinilor dând clic F5 sau făcând clic pe butonul de reîmprospătare. Dacă nu pornește manual, puteți depana de acolo până când pornește manual. În caz contrar, această soluție, ca ultimă soluție, vă va cere să ștergeți sarcina programată dacă sarcina nu este prea dificilă și apoi să recreați sarcina de la zero.
Sper că această postare te ajută!
În legătură cu o postare : Eroare 0xFFFD0000, scriptul PowerShell nu rulează ca sarcină programată
Cum să remediați programatorul de activități care nu funcționează?
Dacă Task Scheduler se oprește automat sau nu funcționează pe sistemul dvs. Windows 11/10, puteți încerca următoarele sugestii:
- Verificați și porniți serviciul Task Scheduler
- Modificați configurația serviciului
- Porniți Task Scheduler utilizând promptul de comandă
Ce este eșecul de pornire în Task Scheduler?
Acesta este un server RDS, așa că repornește în fiecare dimineață. După o repornire, istoricul arată un mesaj de avertizare pentru sarcina „Task Scheduler nu a pornit sarcina „Task” deoarece și-a ratat programul. Luați în considerare utilizarea unei opțiuni de configurare pentru a rula sarcina atunci când este disponibilă dacă programul este omis.'
A corecta: Serviciul de programare de activități indisponibil eroare
Cum pot afla de ce a eșuat o sarcină programată?
Pentru a afla de ce a eșuat o sarcină programată pe computerul cu Windows 11/10, vedeți mai jos o listă de verificare pe care o puteți utiliza pentru a afla ce a cauzat eșecul sarcinii:
- Verificați dacă sarcina este activată. Faceți clic dreapta pe sarcină și selectați Proprietăți.
- Verificați ora programată.
- Verificați starea sarcinii.
- Vizualizați fișierul jurnal al sarcinilor programate.
Ce este Event ID 110?
ID-ul evenimentului 110 este de obicei înregistrat când utilizatorul începe manual o sarcină. ID-ul evenimentului 129 indică ID-ul de proces al sarcinii care rulează. ID-ul evenimentului 200 conține informații despre acțiunea definită în sarcina programată.











![Nu mă pot conecta la aplicația sau contul Instagram [Remedieri de lucru]](https://prankmike.com/img/social-media/CC/can-rsquo-t-log-in-to-instagram-app-or-account-working-fixes-1.jpg)



