Dacă întâmpinați probleme cu Prodeus să ruleze pe computer, nu vă faceți griji - nu sunteți singur. Există câteva lucruri pe care le puteți încerca pentru a-l pune în funcțiune. În primul rând, asigurați-vă că computerul dvs. îndeplinește cerințele minime de sistem pentru Prodeus. Dacă nu, jocul pur și simplu nu va rula. În al doilea rând, încercați să reinstalați jocul. Uneori, fișierele pot fi corupte în timpul procesului de instalare, iar acest lucru poate cauza probleme. În al treilea rând, încercați să rulați jocul în modul de compatibilitate. Pentru a face acest lucru, faceți clic dreapta pe executabilul Prodeus și selectați „Proprietăți”. Apoi, accesați fila „Compatibilitate” și selectați opțiunea „Rulați acest program în modul de compatibilitate pentru”. Alegeți un sistem de operare din meniul derulant și faceți clic pe „OK”. În cele din urmă, dacă niciunul dintre aceste lucruri nu funcționează, puteți încerca să contactați direct dezvoltatorii. S-ar putea să vă ajute să vă dați seama ce se întâmplă.
Unii jucători de pe PC Windows 11/10 au probleme cu jocul. Prodeus nu se va instala, nu va porni sau deschide . Această postare are scopul de a ajuta jucătorii afectați să găsească cele mai practice soluții pentru a remedia problema pe dispozitivul lor de jocuri.

bios recunoaște SSD, dar nu va porni
De ce se blochează Prodeus la pornire?
Când încercați să lansați jocul, este posibil să vedeți un ecran negru cu o pictogramă de încărcare a mouse-ului albastru care se rotește. Este posibil să nu puteți opri procesul de joc în managerul de activități. Unul dintre posibilele motive pentru care jocul se prăbușește ar putea fi un driver de placă video învechit, deoarece uneori fișierul din driverul de care aveți nevoie lipsește sau altceva este rupt, atunci o nouă instalare ajută. Pentru a rezolva problema, poate fi necesar să resetați setările plăcii video la valorile implicite, pentru orice eventualitate, asigurați-vă că DirectX este actualizat.
Prodeus nu se va instala, nu va porni sau deschide
Dacă Prodeus nu se va instala, nu va porni sau deschide pe computerul dvs. de jocuri Windows 11/10, puteți aplica soluțiile noastre simple de mai jos, fără o ordine anume, pentru a rula jocul fără probleme și pentru a obține cea mai bună experiență de joc.
- Lansați jocul cu comanda rapidă
- Modificați setările pentru ecran complet
- Dezactivați controlerele (personalizate).
- Verificați integritatea fișierelor de joc
- Reinstalați jocul Traitor
- Contactați asistența Humble Games
Să ne uităm la descrierea procesului în raport cu fiecare dintre soluțiile enumerate. Nu putem sublinia prea mult acest lucru, dar înainte de a continua, asigurați-vă că Windows este la zi cu cea mai recentă versiune/build. Un sistem de operare Windows învechit este de obicei cea mai frecventă cauză a problemelor „minore” legate de software. În mod similar, performanța jocului depinde în mare măsură de grafica dvs., așa că asigurați-vă că aveți cele mai recente versiuni ale driverelor dvs. GPU.
Citit : Jocurile Steam nu se vor lansa; Blocat să mă pregătesc pentru lansare
1] Lansați jocul cu comanda rapidă
Unii au afectat jucătorii de pe PC care au avut Prodeus nu se va instala, nu va porni sau deschide o problemă pe computerul lor de jocuri Windows 11/10 a raportat că au reușit să rezolve problema nelansând jocul cu lansatorul desktop original. În schimb, au creat o comandă rapidă direct din aplicația Prodeus (dați clic dreapta pe fișierul .exe al jocului > Trimite > Desktop pentru a crea o comandă rapidă, fie trageți și plasați fișierul .exe în orice locație de pe unitatea dvs.) prezentă în folderul jocului, fie faceți clic dreapta pe aplicația Prodeus din folder și apoi selectați Rulat ca administrator opțiunea din meniul contextual.
2] Modificați setările ecranului complet.
Modul implicit de lansare pe ecran complet Prodeus a fost schimbat în Fereastra ecran complet in schimb Modul exclusiv ecran complet pentru compatibilitate maximă. Cu toate acestea, setările ecranului complet pot fi modificate în meniul de opțiuni. Deci, dacă întâmpinați o prăbușire a jocului la lansare, puteți modifica opțiunile de lansare în Steam sau puteți modifica opțiunile personalizate de lansare în GOG Galaxy.
În clientul Steam, pentru a lansa jocul și a juca în modul ferestre fără margini, urmați acești pași:
- Deschideți Steam .
- Mergi la Librăria .
- Faceți clic dreapta pe jocul Prodeus.
- Alege Caracteristici din meniul contextual.
- Acum instalați opțiunea de lansare pe Windows Borderless prin introducerea următorului parametru:
După aceea, reporniți jocul și verificați dacă problema persistă. Alternativ, navigați la comanda rapidă a jocului (fie comanda rapidă a jocului pe desktop, fie comanda rapidă situată în folderul de instalare al jocului), faceți clic dreapta pe comandă rapidă și selectați Caracteristici . În fereastra de proprietăți, comutați la Eticheta fila și aici adăugați parametrul de mai sus la sfârșit Ţintă câmp după ghilimele.
Citit : Cum să activați sau să dezactivați optimizarea pe ecran complet în Windows
3] Dezactivați controlerele (personalizate).
După cum au arătat unii jucători de PC afectați, dintr-un motiv ciudat, controlerele personalizate pot împiedica lansarea jocului. Deși dezvoltatorii sunt conștienți de acest lucru și adaugă excepții prin colectarea datelor și pot lansa o remediere/actualizare pentru a rezolva anomalia, deocamdată, pentru a rezolva problema, deconectați toate controlerele de joc conectate la PC-ul dvs. de jocuri înainte de a lansa jocul. joc sau în timpul jocului.
Citit : Cum să calibrați un controler Xbox One pe un computer Windows
4] Verificați integritatea fișierelor jocului
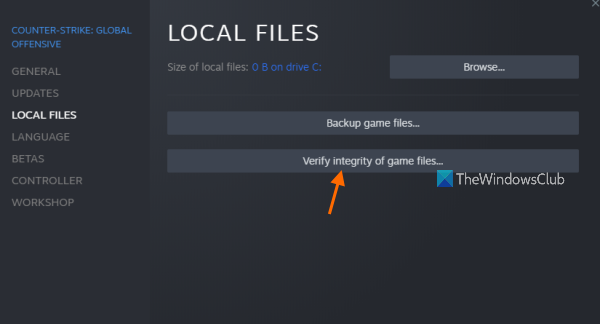
Datele/fișierele de joc lipsă sau corupte sunt cunoscute a fi unul dintre principalele motive pentru care ați putea avea probleme la jocul pe mașina dvs. de jocuri Windows 11/10. În acest caz, soluția aplicabilă este verificați și reparați fișierele jocului pentru jocul în cauză prin intermediul clientului/lansatorului de joc.
- Alerga Cuplu client.
- presa Librăria .
- Click dreapta Trădător din lista de jocuri instalate.
- Acum faceți clic pe Caracteristici > Accesați Fisiere locale .
- presa Verificarea integrității fișierelor de joc și așteptați finalizarea procesului.
- După aceea, reporniți computerul.
Dacă problema încă nu este rezolvată, treceți la următoarea soluție.
5] Reinstalați jocul Traitor.
Dacă întâmpinați probleme cu jocul, cum ar fi blocarea sau blocarea pe computer, încercați să dezinstalați și să reinstalați jocul. Acest lucru asigură că fișierele jocului sunt complete și că sunt instalate cele mai recente actualizări. Reinstalarea jocului nu va șterge salvarea dvs., deoarece majoritatea jocurilor au acest lucru implementat, astfel încât progresul dvs. este salvat indiferent de computerul pe care jucați jocul. Chiar dacă ștergeți jocul, salvările vor fi stocate în cloud, astfel încât data viitoare când reinstalați salvările vor fi descărcate din nou și sincronizate cu jocul, astfel încât să puteți continua să jucați.
Citit : Cum să transferați jocurile Steam, Epic, Origin și Uplay pe un computer nou
6] Contactați asistența Humble Games
Dacă nimic nu a funcționat până acum pentru a rezolva problema pe care o întâmpinați în prezent cu aparatul dvs. de jocuri, puteți contacta asistența Humble Games la modest games.com/contact-us/ . Înainte de a face acest lucru, asigurați-vă că computerul dvs. îndeplinește cerințele de sistem recomandate pentru a rula jocul.
- TU: Windows 11/10/8/7
- Procesor: CPU @ 3+ GHz, 8 nuclee
- Memorie: 6 GB RAM
- Grafică: NVIDIA GTX 1050 și AMD RX 560
- DirectX: Versiunea 10
- Depozitare: 4 GB spațiu liber
Sper că veți găsi această postare de ajutor!
Cum să remediați Prodeus care nu funcționează?
Unii jucători de pe console Xbox au raportat că jocul Prodeus nu funcționează și că primesc un avertisment de criză atunci când apăsă un buton A butonul de pe controler nu face nimic. În acest caz, repornirea Xbox a funcționat din nou. Într-un alt caz, a existat o problemă de permisiuni pentru jucătorii de pe computer. Verificați fișierele jurnal în următoarea locație AppDataLocalLowBoundingBoxSoftwareProdeusplayer.log a arătat următoarea eroare:
UnauthorizedAccessException: Accesul la calea „C:/Users/username/AppData/LocalLow/BoundingBoxSoftware/ProdeusLocalizationlocalization.hash” este interzis.
Soluția în acest caz a fost eliminarea permisiunii Numai citire pentru localizare.hash fişier.
Citeşte mai mult :
- MultiVersus nu se lansează, nu se deschide sau este blocat pe ecranul de încărcare
- 4 anterioare Blood nu se lansează sau se blochează pe ecranul de încărcare.















