Dacă eroarea 0xc0000428, Windows nu poate verifica semnătura digitală pentru acest fișier te deranjează în continuare, această postare te poate ajuta. De obicei, apare dacă Windows nu poate verifica semnătura digitală a unui fișier, deoarece acesta poate fi corupt sau modificat. Din fericire, puteți urma aceste sugestii simple pentru a o remedia.

Ce este eroarea 0xc0000428?
Windows folosește semnături digitale pentru a verifica fișierele și dispozitivele conectate. Mesajul de eroare „0xc0000428: Windows nu poate verifica semnătura digitală pentru acest fișier” indică faptul că Windows a detectat o problemă cu semnătura digitală a unui driver sau fișier de sistem și nu o poate verifica. Câteva motive pentru care poate apărea sunt:
- Semnătură digitală coruptă sau nevalidă
- Certificatul folosit pentru semnarea fișierului a expirat
- Fișier nesemnat
Remediați 0xc0000428; Windows nu poate verifica semnătura digitală pentru acest fișier
Pentru a remedia eroarea 0xc0000428 , Windows nu poate verifica semnătura digitală pentru acest fișier , dezactivați verificările de integritate și aplicarea semnăturii șoferului. Dacă acest lucru nu ajută, urmați următoarele:
- Reparați fișierele de sistem corupte
- Verificați semnătura digitală a fișierului
- Dezactivați aplicarea semnăturii șoferului
- Reparați managerul de pornire
- Dezactivați verificările de integritate
- Restaurare sistem până la un punct înainte să apară eroarea
Acum, să le vedem în detaliu.
1] Reparați fișierele de sistem corupte
Fișierele de sistem corupte sunt un alt motiv pentru care Windows nu poate verifica semnătura digitală. Pentru a remedia acest lucru, încercați să rulați verificatorul fișierelor de sistem. Rularea unei scanări SFC poate remedia automat fișierele de sistem învechite și corupte. Iată cum:
- Deschideți un prompt de comandă ridicat.
- Tastați următoarea comandă și apăsați introduce .
sfc/scannow
- Reporniți dispozitivul odată ce ați terminat și vedeți dacă eroarea a fost remediată.
2] Verificați semnătura digitală a fișierului
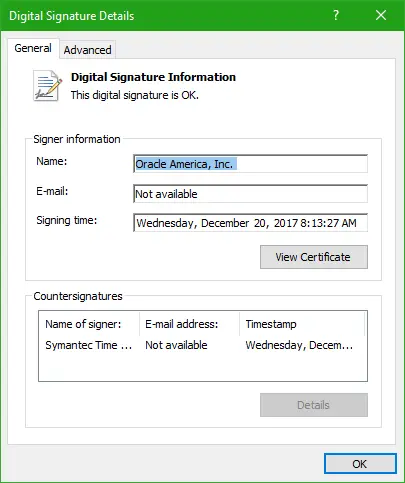
Apoi, puteți încerca să verificați manual semnătura digitală a fișierului. Va trebui să utilizați Instrumentul Windows de verificare a semnăturii fișierelor să facă asta.
3] Dezactivați aplicarea semnăturii șoferului
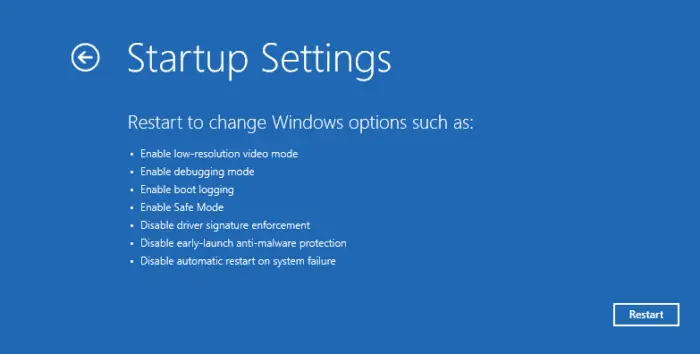
Aplicarea semnăturii șoferului împiedică încărcarea driverelor nesemnate sau a fișierelor de sistem în Windows. Dezactivarea acestei caracteristici va permite încărcarea acestor fișiere, ceea ce poate ajuta la rezolvarea erorii 0xc0000428. Iată cum:
- presa Windows + I a deschide Setări .
- Navigheaza catre Sistem > Recuperare și faceți clic pe Reporniți acum lângă Pornire avansată.
- Selectați Depanare > Opțiuni avansate > Setări de pornire și faceți clic pe Repornire buton.
- Aici, apăsați F7 a selecta Dezactivați aplicarea semnăturii șoferului opțiune.
4] Reparați Boot Manager
Un Boot Manager deteriorat este unul dintre principalele motive pentru care poate apărea eroarea 0xc0000428, Windows nu poate verifica semnătura digitală pentru acest fișier. Urmați acești pași pentru a reparați Managerul de pornire .
cum se creează text automat în cuvânt
În unele cazuri, este posibil ca Windows să nu pornească atunci când apare această eroare. Dacă acesta este cazul, apăsați F8 în timp ce porniți sistemul pentru a deschide meniul de recuperare Windows. Apoi faceți clic pe Depanare > Opțiuni avansate pentru a intra în meniul Reparare automată.
Aici, selectați Command Prompt și introduceți următoarele comenzi:
bootrec/fixmbr
bootrec/fixboot50511F428E58478E6CED8CED508E6CED5108C
Ieșiți și acum reporniți sistemul și vedeți dacă eroarea este remediată.
5] Dezactivați verificările de integritate
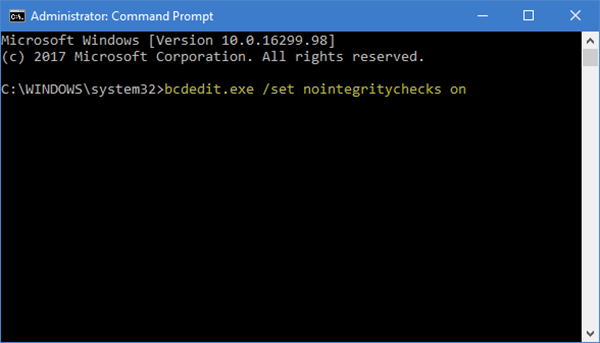
Verificările de integritate verifică semnătura digitală a tuturor fișierelor înainte ca acestea să fie încărcate în memoria dispozitivului dvs. Nu vor permite încărcarea niciunui fișier care nu eșuează această verificare. Dezactivarea acestei funcții poate ajuta la remedierea erorii 0xc0000428. Iată cum:
- Deschideți promptul de comandă ca administrator.
- Tastați următoarea comandă și apăsați introduce .
bcdedit.exe /set nointegritychecks on
- Veți vedea acum un mesaj care spune „ Operațiunea a fost încheiată cu succes .”
- Închideți linia de comandă și vedeți dacă eroarea este remediată.
6] Restaurare sistem până la un punct înainte să apară eroarea
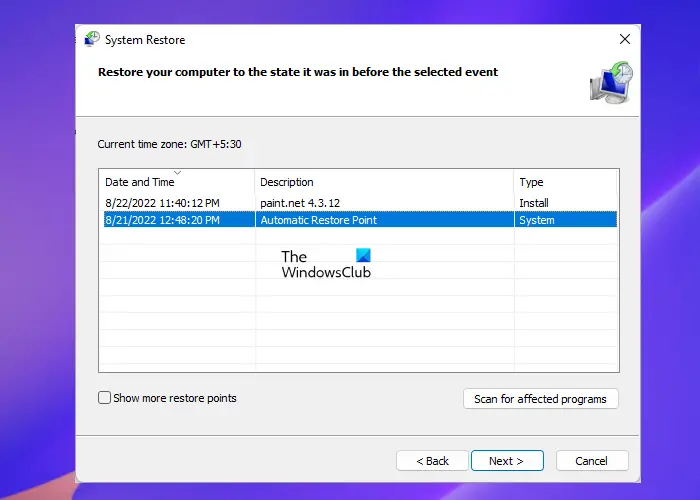
Dacă niciuna dintre aceste sugestii nu v-a ajutat să luați în considerare restabilirea sistemului la un punct înainte de apariția erorii. Procedând astfel, puteți repara mediul Windows instalând fișierele și setările salvate în punctul de restaurare. Iată cum poți efectuați o restaurare a sistemului .
Rețineți că acest lucru se poate face numai dacă ați creat mai devreme un punct de restaurare a sistemului.
Citit: Windows nu poate verifica semnătura digitală (Cod 52)
Sperăm că una dintre aceste sugestii v-a ajutat.
Cum repar codul de eroare 0xc0000428?
Codul de eroare 0xc0000428 indică faptul că Windows nu poate verifica semnătura digitală a unui fișier. Pentru a remedia acest lucru, trebuie să reparați fișierele de sistem corupte și să dezactivați consolidarea semnăturii driverului.
cum să încorporezi în cuvânt
Cum să ocoliți Windows Nu se poate verifica semnătura digitală?
Ocolind Windows nu poate verifica mesajul de semnătură digitală nu este recomandat. Cu toate acestea, dacă trebuie să faceți acest lucru, va trebui să dezactivați întărirea semnăturii driverului în Mediul de recuperare Windows.









![Conectarea contului Steam blocat [Remediere]](https://prankmike.com/img/steam/D3/connecting-steam-account-stuck-fix-1.png)





