O configurare dual-boot ne permite să rulăm diverse sisteme de operare fără a fi nevoie de hardware suplimentar, pe un singur set de hardware, reducând astfel costul total. Am discutat deja cum să pornești dual pe un singur hard disk , de aceea, în acest ghid, vom vedea cum să pornim dual pe hard disk-uri separate într-un mod foarte simplu.

În acest ghid, vom instala Windows și Ubuntu, dar puteți efectua același pas pentru oricare două sisteme de operare.
Dual Boot pe hard disk-uri separate în Windows
Există diverse motive pentru care este recomandată pornirea duală pe diferite hard disk-uri. Oferă spațiu suplimentar pentru sistemele de operare, clustere minime pe tabelul de partiționare și nu este nevoie de copii de siguranță ale datelor pentru sistemul de operare instalat, deoarece nu îl veți modifica. Prin urmare, vom învăța și cum să pornim dual pe hard disk-uri separate.
Cerințe preliminare
Înainte de a configura boot-ul dual în Windows, este necesar să vă asigurați de anumite lucruri, cum ar fi spațiu suficient în ambele unități (se recomandă minim 50 GB), date nelimitate de Internet pentru descărcarea actualizărilor și un mediu de pornire Windows, în general un CD sau Unități USB (se preferă USB).
După ce bifați toate casetele menționate în Cerințe preliminare, urmați pașii menționați mai jos pentru a face posibilă pornirea dublă de pe diferite hard disk-uri.
- Creați suportul de pornire din Windows ISO
- Faceți suportul de pornire din Ubuntu ISO
- Instalați sistemul de operare
Să vorbim despre ele în detaliu.
1] Realizarea suportului de pornire din Windows ISO
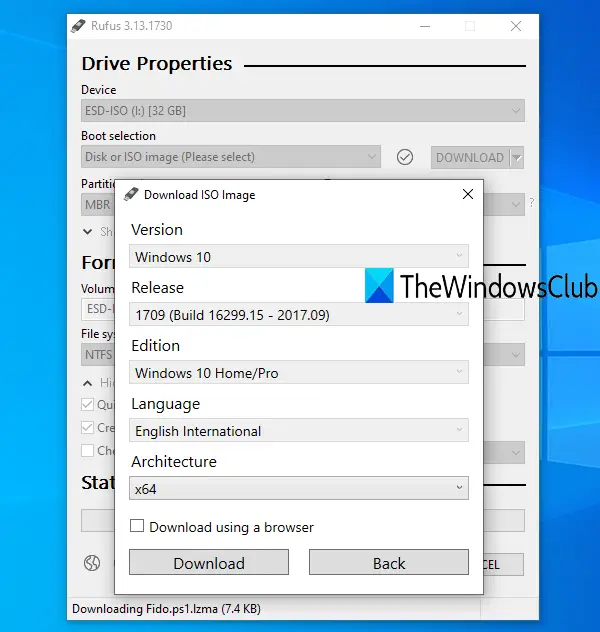
Ar trebui să avem o unitate bootabilă dacă vrem să facem dual boot. Cu câteva zile în urmă, unitățile CD sau DVD erau folosite în scopuri de boot. Dar în zilele noastre unitatea USB este folosită pentru a o face bootabilă. Urmați pașii menționați mai jos pentru a face un suport de pornire.
cel mai bun software de captare a ecranului 2014
- În primul rând, descărcați fișierul ISO de pe site-ul Microsoft ( microsoft.com ).
- După descărcarea fișierelor ISO de pe site-ul web, va trebui să flashați fișierul pe unitatea USB.
- În primul rând, trebuie să descarcăm și să instalăm rufus.ie .
- Faceți clic pe Selectați butonul, navigați la fișierul ISO și adăugați-l.
- Completați toate spațiile necesare și apoi faceți clic pe Start.
După ce ați creat un stick bootabil pentru Windows, treceți la pasul următor.
Citit: Cum se creează și se formatează unități flash USB bootabile cu Rufus
2] Faceți suportul de pornire din Ubuntu ISO
- Descărcați fișierul ISO de la oficialul Ubuntu ( ubuntu.com ).
- După ce descărcați fișierele ISO, conectați unitatea USB la portul USB al laptopului.
- Utilizați Rufus pentru a crea o unitate USB bootabilă.
După ce avem stick-uri bootabile pentru Windows și Ubuntu, să învățăm cum să le instalăm pe sistemul dvs
3] Instalați sistemul de operare
Va trebui să instalăm un sistem de operare pe o unitate dual boot în două scenarii diferite. Primul scenariu este în cazul în care sistemul nostru de operare principal este ubuntu, iar al doilea este când sistemul nostru de operare principal este Windows. Să învățăm în detaliu ambele scenarii.
Dacă sistemul de operare principal al computerului este ubuntu.
Urmați pașii prescriși pentru a instala sistemul de operare Windows pe al doilea hard disk.
- În primul rând, introduceți unitatea USB bootabilă Windows în computer și reporniți.
- Acum intra în meniul de pornire prin apăsarea tastei F2, F12, DEL sau ESC (diferiți producători au o tastă diferită pentru a intra în meniul de pornire).
- Aici, selectați un dispozitiv USB din unitățile listate și apăsați butonul Enter.
- Selectați al doilea hard disk pe care doriți să instalați sistemul de operare Windows și apoi faceți clic pe următorul.
- Urmați instrucțiunile de pe ecran și așteptați până când instalarea este finalizată.
Odată ce instalarea este finalizată, computerul va reporni automat. În cele din urmă, va apărea meniul bootloader care vă permite să alegeți sistemul de operare pe care doriți să îl porniți.
Dacă sistemul de operare principal al computerului este Windows.
Dacă primul sistem de operare al sistemului este Windows și doriți să instalați Ubuntu pe al doilea hard disk, urmați pașii prescriși:
- Instalați stick-ul de pornire USB Ubuntu.
- Porniți în BIOS.
- Selectați un dispozitiv USB din unitățile listate și apăsați butonul Enter.
- Aici, selectați Ubuntu și alegeți limba și alte preferințe și continuați până când vedeți următorul ecran.
- Selectați butonul radio Ștergeți discul și Instalați Ubuntu și faceți clic pe Instalare acum.
- Acum ar trebui să selectăm al doilea hard disk pe care doriți să instalați Ubuntu.
- Va apărea un prompt de avertizare care vă anunță despre partițiile care vor fi formatate, faceți clic pe Continuare.
- În cele din urmă, setați fusul orar și detaliile de conectare pentru a finaliza procesul de instalare.
Odată ce procesul de instalare este finalizat, pe ecran va apărea meniul bootloader GRUB de unde puteți selecta sistemul de operare conform alegerii dvs.
În acest fel, puteți avea mai multe sisteme de operare pe două unități diferite.
Puteți porni dual pe diferite hard disk-uri?
Da, este posibilă încărcarea dublă pe diferite hard disk-uri. Tot ce trebuie să faceți este să instalați sisteme de operare diferite pe unități diferite și, când sistemul pornește, veți fi întrebat de pe ce sistem de operare doriți să porniți.
Este mai bine să porniți dual de pe diferite unități?
A avea dual boot este benefic mai ales dacă ești cineva care se ocupă cu fișiere enorme. De asemenea, asigură clustere minime pe tabela de partiționare și îmbunătățește performanța generală a sistemului.
Citit: Riscuri sau dezavantaje ale sistemelor de operare cu pornire dublă .















