Photoshop are instrumente și funcții care vă vor permite să creați lucrări de artă atractive. Învăţare cum să adăugați o strălucire imaginilor și textului în Photoshop vă poate ajuta să creați prezentări interesante. O strălucire poate adăuga un contur strălucitor reprezentărilor de aur sau alte materiale care ar trebui să strălucească.

Adăugarea unei străluciri imaginilor și textului în Photoshop
Photoshop are stilul Strat strălucire exterior în meniul Stil strat. Stilul stratului de strălucire exterior adaugă o strălucire automată în jurul imaginii sau textului. Puteți ajusta strălucirea exterioară la opțiuni pentru a o îmbunătăți. De asemenea, puteți utiliza stilul stratului Stroke împreună cu stilul stratului strălucire exterior pentru a face strălucirea mai remarcabilă.
Puteți face textul să strălucească adăugând un efect de neon. Pentru a crea strălucirea în jurul imaginii sau textului în Photoshop, urmați acești pași:
cum se instalează aplicația Windows Phone de pe computer
- Deschideți și pregătiți Photoshop
- Adăugați imagine sau text în Photoshop
- Îndepărtați fundalul
- Adăugați strălucire exterioară la imagine/text
- Schimbați proprietățile strălucirii exterioare
1] Deschideți și pregătiți Photoshop
Primul pas este să deschideți Photoshop și să creați o pânză nouă pe care să lucrați. Faceți clic pe pictograma Photoshop și deschideți-o. când se deschide Photoshop, accesați Fişier apoi Nou sau apăsați Ctrl + N .
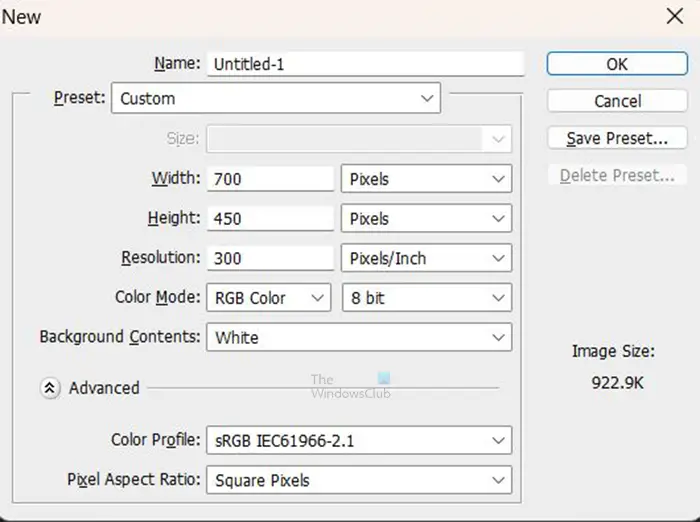
Se va deschide fereastra Opțiuni document nou pentru a putea alege opțiunile pe care le doriți pentru documentul dvs. când ați ales opțiunile dorite, apăsați Bine pentru a crea documentul.
2] Adăugați imagine sau text în Photoshop
Acum este timpul să adăugați imaginea sau textul în Photoshop. Este posibil să aveți deja textul sau imaginea în Photoshop. De asemenea, puteți deschide imagini sau text deja create în Photoshop. Pentru a deschide imaginea sau textul în Photoshop, găsiți-l pe computer, apoi faceți clic și trageți imaginea sau textul în noul document pe care l-ați creat. Puteți merge și la Fişier și apoi Deschis pentru a aduce în discuție Deschide fișierul fereastră. Apoi puteți căuta fișierul, selectați-l și apăsați Deschis .

Aceasta este imaginea căreia i se va adăuga strălucirea. puteți vedea că există un fundal în spatele subiectului imaginii,
3] Eliminați fundalul
Dacă doriți să adăugați strălucire unei imagini, poate fi necesar să eliminați fundalul, în funcție de ceea ce doriți să faceți cu imaginea. Unele imagini vor arăta ok cu un fundal în spatele imaginii. poate doriți să eliminați fundalul, astfel încât strălucirea să fie în jurul subiectului imaginii. În acest articol, fundalul va fi eliminat.
Pentru a elimina fundalul, puteți utiliza bagheta magica , cel Instrument de selecție rapidă , cel Lasso poligon , cel Instrument lasso magnetic , sau Instrument stilou . Cele mai ușor de utilizat sunt instrumentul Pen și instrumentul de selecție rapidă, cu toate acestea, instrumentul Pen este cel mai precis.
Pentru a facilita eliminarea fundalului, schimbați culoarea pânzei într-o culoare care să contrasteze cu imaginea. Acest lucru va face imaginea mai ușor de văzut pe măsură ce ștergeți zonele. Acest articol vă va arăta cum să eliminați fundalul din imagini.
Dacă textul nu are fundal de eliminat, puteți sări peste acest pas pentru text.

eroarea organizatorului de moduri la deschiderea fișierului
Puteți schimba apoi culoarea de fundal în negru sau într-o culoare închisă, astfel încât strălucirea să se arate mult mai bine. Fundalul aici este stratul de fundal care a fost plasat sub stratul de imagine. Stratul de fundal a fost convertit într-un strat, apoi culoarea s-a schimbat în negru,
4] Adăugați strălucire exterioară la imagine/text
În acest pas, va fi adăugat stilul Strat de strălucire exterior.
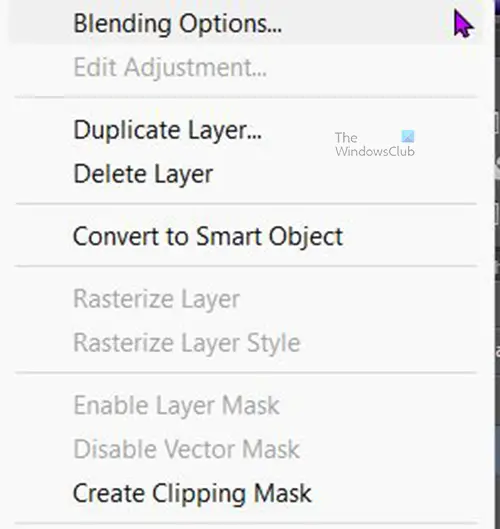
Pentru a adăuga strălucirea exterioară imaginii sau textului, faceți clic dreapta pe straturile de imagine sau de text și alegeți Opțiuni amestecate . Cand Stilul stratului apare fereastra de opțiuni, faceți clic pe cuvânt Strălucire exterioară .
Păstrează Opacitate la 75%, puteți ajusta puțin zgomotul, observați rezultatul și opriți când sunteți mulțumit de rezultat. Puteți schimba culoarea strălucirii exterioare sau o puteți păstra ca implicită. Puteți schimba mărimea și Răspândire a strălucirii exterioare pentru a se potrivi preferințelor dvs.
dezinstalați Powershell Windows 10
Sub titlul Calitate, faceți clic pe săgeata derulantă de lângă miniaturi (selector de contur) și alegeți conturul Jumătate rotund. Pentru a vedea numele conturului, plasați cursorul peste oricare dintre ele și se va afișa numele. Faceți clic pe anti-aliased pentru a corecta orice distorsiuni în strălucire. Când ați terminat de ales, faceți clic Bine pentru a păstra modificările. Și închideți fereastra Stil strat.
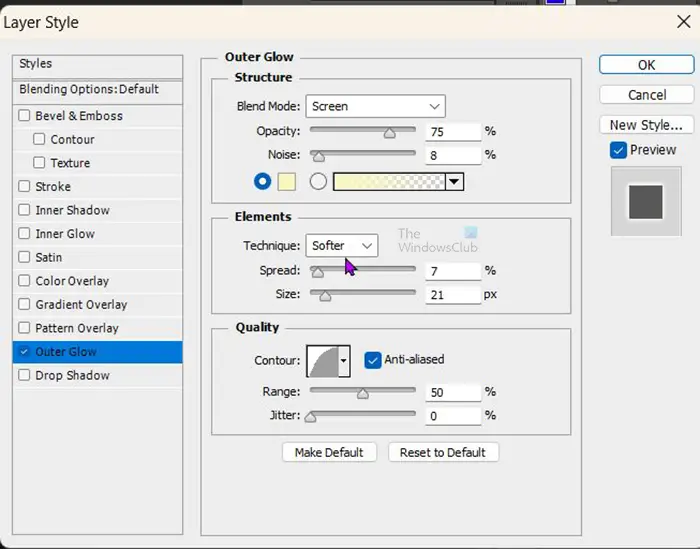
Iată opțiunile de stil de strat utilizate pentru strălucirea exterioară. Vă puteți adapta la ceea ce se potrivește cu imaginea dvs.

Aceasta este imaginea cu culoarea strălucitoare implicită.

Acesta este textul cu culoarea strălucirii schimbată.
Citit: Cum să transformi o fotografie într-un colaj în Photoshop
Cum schimb stratul de fundal într-un strat editabil obișnuit?
Puteți schimba un strat de fundal într-un strat editabil obișnuit în câteva moduri. Prima metodă pe care o puteți încerca este să accesați bara de meniu de sus și să faceți clic Strat apoi Nou apoi Strat din fundal . Va apărea fereastra Opțiuni pentru strat nou, puteți da un nume noului strat, apoi apăsați Ok pentru a confirma și a închide. Stratul de fundal va fi convertit într-un strat editabil obișnuit.
Cealaltă modalitate de a schimba stratul de fundal într-un strat editabil obișnuit este să faceți dublu clic pe stratul de fundal. Va apărea fereastra Opțiuni pentru strat nou, puteți da un nume noului strat, apoi apăsați Bine pentru a confirma și a închide. Stratul de fundal va fi convertit într-un strat editabil obișnuit.
De asemenea, puteți face clic dreapta pe stratul de fundal pentru a afișa un meniu, iar din meniu faceți clic Strat din fundal . Va apărea fereastra Opțiuni pentru strat nou, puteți da un nume noului strat, apoi apăsați Bine pentru a confirma și a închide.
copiați toate filele deschise cromate
Pot adăuga o strălucire unei imagini fără a elimina fundalul?
O strălucire poate fi adăugată în jurul unei imagini fără a elimina fundalul, cu toate acestea, strălucirea va merge în jurul fundalului. Strălucirea nu va lua forma imaginii, ci va lua orice formă are fundalul.















