Dacă ești un expert IT, știi că resetarea bibliotecii iTunes în Windows 11/10 poate fi o adevărată durere. Dar există o modalitate de a face asta fără toate bătăile de cap.
Mai întâi, va trebui să deschideți iTunes și să accesați fila „Avansat”. Apoi, faceți clic pe butonul „Resetare”. Va apărea o fereastră pop-up care vă întreabă dacă sunteți sigur că doriți să vă resetați biblioteca iTunes. Faceți clic pe „Da” și biblioteca dvs. iTunes va fi resetată.
Acum, toată muzica, filmele și emisiunile TV vor dispărea. Dar nu vă faceți griji, le puteți accesa în continuare accesând folderul „Media” din directorul iTunes. Doar deschideți folderul „iTunes Media” și veți vedea toate fișierele acolo.
Deci, dacă doriți să vă resetați biblioteca iTunes în Windows 11/10, acesta este cel mai bun mod de a face acest lucru. Cu doar câteva clicuri, puteți scăpa de toată muzica, filmele și emisiunile TV. Și dacă aveți nevoie vreodată să le accesați din nou, puteți merge doar la folderul „Media” din directorul iTunes.
În această postare vom afla cum să ștergeți sau să resetați biblioteca iTunes în Windows 11/10 . iTunes este o aplicație multimedia dezvoltată de Apple pentru Windows. Similar cu modul în care funcționează iTunes pe iPhone și Mac, este folosit pentru a stoca, descărca și viziona conținut de divertisment pe un computer Windows. Cu toate acestea, ca orice altă aplicație, există unele erori și probleme, și același lucru este și cazul aplicației iTunes. Utilizatorii au raportat anterior diverse probleme cu iTunes, inclusiv probleme cu biblioteca lor iTunes. Prin urmare, pentru a contracara aceste probleme, este mai bine să vă resetați biblioteca.

Acum, pot exista mai multe motive pentru care doriți să vă resetați biblioteca iTunes. După cum au raportat majoritatea utilizatorilor, unele cauze comune sunt următoarele:
- În multe cazuri, se raportează că utilizatorii au întâmpinat probleme la deschiderea aplicației iTunes. Aplicația fie nu se va încărca, fie rămâne înghețată în mijloc. Deci, dacă scenariul este aplicabil, resetarea bibliotecii iTunes este o soluție bună pentru a rezolva această problemă.
- O bibliotecă coruptă poate provoca, de asemenea, ca o aplicație să devină mai puțin receptivă sau lentă pe computerul tău Windows. Prin urmare, în acest caz, puteți, de asemenea, să vă resetați biblioteca iTunes și să remediați toate aceste probleme de performanță cu aplicația.
- Dacă v-ați înlocuit hard diskul, poate fi necesar să vă resetați biblioteca iTunes pe noul hard disk sau dispozitiv.
- Dacă nu mai aveți nevoie de biblioteca existentă și doriți să începeți de la capăt cu o nouă bibliotecă, puteți reseta biblioteca iTunes pentru a începe de la capăt cu biblioteca iTunes.
- De asemenea, este util atunci când doriți să eliminați conținutul nedorit din biblioteca dvs. iTunes.
Este posibil să aveți un alt motiv personal pentru a vă reseta biblioteca iTunes. În toate cazurile, avem mai multe metode prin care puteți reseta Biblioteca iTunes pe PC Windows 11/10.
Cum să resetați biblioteca iTunes în Windows 11/10?
Pentru a șterge sau a reseta biblioteca iTunes pe un computer cu Windows 11/10, puteți utiliza oricare dintre aceste trei metode:
- Ștergeți manual biblioteca iTunes.
- Redenumiți numele fișierului bibliotecii iTunes pentru a vă reseta biblioteca.
- Ștergeți fișierele media din folderul iTunes Media.
1] Ștergeți manual biblioteca iTunes
Puteți curăța manual elementele inutile din biblioteca dvs. iTunes. Acest lucru este bine atunci când biblioteca dvs. iTunes nu are conținut mare. De asemenea, aceasta este o modalitate mai potrivită de a vă reseta biblioteca, deoarece nu vă veți pierde toate datele din bibliotecă. Deci, dacă doriți să eliminați anumite elemente media din biblioteca dvs., utilizați această metodă.
Iată pașii pentru a șterge sau a reseta manual biblioteca iTunes:
- Mai întâi, deschideți aplicația iTunes pe computer.
- Acum du-te la Librăria Secțiune din partea dreaptă.
- După aceea selectează tipul media pe care doriți să le ștergeți folosind butonul drop-down din stânga.
- Apoi selectați manual elementele pe care doriți să le eliminați sau le puteți selecta pe toate apăsând tasta rapidă CTRL+A de pe tastatură.
- Acum faceți clic pe Șterge butonul pentru a șterge sau a șterge elementele selectate.
- Trebuie să repetați pașii de mai sus și pentru alte tipuri de media.
Acesta este cel mai simplu mod de a reseta biblioteca. Dacă aveți nevoie de mai multe moduri de a vă reseta biblioteca iTunes, vă rugăm să treceți la celelalte opțiuni enumerate mai jos.
software gratuit pentru diagrama de rețea
Citit: Cum să schimbi locația de rezervă iTunes în Windows?
criptează o unitate
2] Redenumiți numele fișierului bibliotecii iTunes pentru a vă reseta biblioteca.

Dacă biblioteca dvs. este uriașă și aplicația continuă să se blocheze sau nu se deschide, este posibil să nu puteți elimina articole manual cu fix(1). Prin urmare, în acest caz, puteți încerca această metodă pentru a vă reseta complet biblioteca. Pentru a face acest lucru, puteți folosi următorii pași:
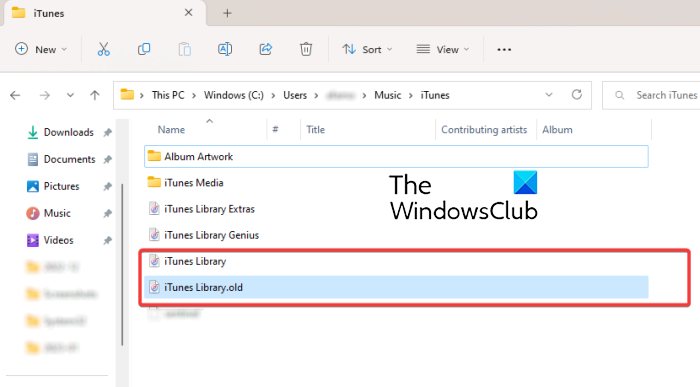
- În primul rând, asigurați-vă că iTunes nu rulează în fundal.
- Apoi apăsați Win + E pentru a deschide File Explorer.
- Acum schimbați în următorul director: C:Utilizatori<Ваше имя пользователя>MuzicăiTunes
- Apoi, în folderul iTunes, găsiți „ iTunes Library.itl ' dosar.
- După aceea, faceți clic dreapta pe fișierul „iTunes Library.itl”, selectați opțiunea „Redenumire” din meniul contextual, apoi redenumiți-l în „ Biblioteca iTunes.old ' sau ceva diferit.
- În mod similar, repetați pașii de mai sus pentru a redenumi „ iTunes Music Library.xml » fișier în « Biblioteca muzicală iTunes ».
În cele din urmă, puteți reporni computerul și iTunes va șterge toate listele de redare și va crea o nouă bibliotecă nouă cu „Itunes Library.itl” și „Itunes Music Library.xml” imediat ce deschideți aplicația.
Vedea: iTunes a detectat o problemă cu configurația audio pe Windows.
3] Ștergeți fișierele media din folderul iTunes Media.
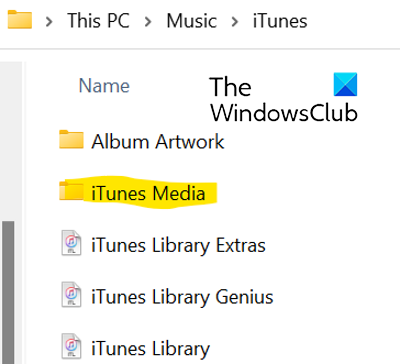
Puteți alege opțiunea de a șterge fișierele media din folderul iTunes Media pentru a reseta biblioteca iTunes. Pentru a face acest lucru, urmați acești pași:
- Mai întâi, deschideți File Explorer cu Win+E și navigați la următoarea adresă: C:Utilizatori<Ваше имя пользователя>MuzicăiTunes
- Acum dublu clic pe folderul iTunes Media pentru a-l deschide. Conține toate mediile iTunes, cum ar fi filme, muzică, podcasturi etc.
- Apoi selectați conținutul media pe care doriți să îl ștergeți sau puteți selecta doar toate mediile cu Ctrl+A.
- După aceea, faceți clic pe butonul „Șterge” pentru a elimina fișierele media selectate sau toate de pe iTunes.
- După aceea, reporniți computerul și deschideți aplicația iTunes.
Data viitoare când lansați aplicația iTunes, puteți selecta opțiunea „Creați bibliotecă” dacă vi se solicită și puteți introduce un nume pentru biblioteca dvs. iTunes va crea un nou folder iTunes Media și un fișier de bibliotecă iTunes și va reseta biblioteca complet. Această opțiune este cea mai eficientă modalitate de a vă reseta biblioteca iTunes și, de asemenea, vă puteți reseta toate datele.
Unde este stocată biblioteca mea Apple Music?
Biblioteca dvs. de muzică iTunes pe Windows este stocată în folderul iTunes Media în mod implicit. Puteți accesa acest dosar mergând la dvs Muzică > iTunes pliant. De aici puteți accesa cu ușurință tot conținutul dvs. media. De asemenea, puteți seta o locație personalizată pentru biblioteca iTunes de pe computer, accesând Editare > Preferințe > Avansat, făcând clic pe Modificare și introducând o nouă locație.
Biblioteca iTunes este stocată în iCloud?
Datele iTunes sunt sincronizate cu iCloud. Dacă ați achiziționat unele articole din iTunes Store, acestea sunt stocate în iCloud. Vă puteți încărca conținutul pe orice computer sau telefon care are iCloud instalat și configurat. În acest fel, puteți, de asemenea, să vă sincronizați și să accesați biblioteca iTunes în iCloud.
Acum citește:
- iTunes continuă să înghețe sau să înghețe pe Windows .
- iTunes nu s-a putut conecta la acest iPhone, eroare 0xE800000A pe Windows.











![Imposibil de imprimat de pe Google Chrome pe PC [Remediat]](https://prankmike.com/img/chrome/5C/can-rsquo-t-print-from-google-chrome-on-pc-fixed-1.png)



