Ca expert IT, pot să vă spun că unul dintre cele mai frustrante lucruri este încercarea de a imprima un document, iar driverul de imprimantă nu este disponibil în Windows 10. Acest lucru poate fi o adevărată durere, mai ales dacă trebuie să imprimați ceva urgent.
Există câteva lucruri pe care le puteți face pentru a încerca să remediați această problemă. În primul rând, puteți încerca să actualizați driverul imprimantei. Uneori, driverul livrat cu imprimanta nu este cea mai actualizată versiune, iar o actualizare poate rezolva această problemă.
Dacă actualizarea driverului de imprimantă nu funcționează, puteți încerca să dezinstalați și apoi să reinstalați imprimanta. Acest lucru poate rezolva adesea problemele cu imprimantele care nu funcționează corect.
Dacă încă întâmpinați probleme la imprimarea documentelor, există alte câteva lucruri pe care le puteți încerca. Puteți căuta online alte persoane care au avut această problemă și puteți vedea dacă au găsit o soluție care funcționează pentru dvs. De asemenea, puteți contacta serviciul de asistență pentru clienți al imprimantei pentru ajutor.
În cele din urmă, dacă nu puteți imprima documente deoarece driverul de imprimantă nu este disponibil în Windows 10, există câteva lucruri pe care le puteți încerca să remediați problema. Actualizarea driverului de imprimantă sau dezinstalarea și reinstalarea imprimantei pot rezolva de multe ori problema. Dacă aceste soluții nu funcționează, puteți căuta online sau puteți contacta asistența pentru clienți pentru ajutor.
Driverele de imprimantă pot fi infame. Îmi amintesc ca student am avut o mulțime de probleme cu ei, și chiar acum că am mai multe imprimante acasă. Una dintre problemele comune pe care le-am menționat pe forumuri este incapacitatea de a imprima documente la consumatori. Eroarea a apărut pe pagina de setări Windows 10, unde scrie: Driverul de imprimantă nu este disponibil . În această postare, voi împărtăși câteva sfaturi pentru a vă ajuta să rezolvați această problemă.
aplicația a fost blocată de accesarea hardware-ului grafic
Nu pot imprima documente
Driverul de imprimantă nu este disponibil în Windows 10
Acestea sunt unele dintre cele mai bune sugestii de la utilizatorii forumului care au lucrat pentru ei. Trebuie să știți că, deși oamenii pot avea aceeași problemă, soluțiile pot fi diferite.
- Resetați firewall-ul pentru imprimantele de rețea
- Reinstalați driverul de imprimantă
- Utilizați driverul Microsoft
- Instalați driverul în modul de compatibilitate
- Sugestii pentru o imprimantă veche
Unele sfaturi vor funcționa numai dacă aveți drepturi de administrator. Asigurați-vă că verificați dacă problema a fost rezolvată după fiecare soluție listată.
1] Resetați firewall pentru imprimante de rețea
Dacă este o imprimantă de rețea instalată pe computer, aceasta poate fi blocată de firewall. Aceasta poate fi adresa IP a imprimantei sau un număr de port. Primul lucru de care aveți nevoie este să găsiți adresa IP a imprimantei folosind un router sau alt computer. În continuare, dacă te descurci Firewall Windows , apoi puteți verifica dacă portul sau IP-ul este blocat. Îl puteți elimina manual sau resetați firewall-ul.
2] Reinstalați driverul de imprimantă.
Următorul pas evident este să reinstalați driverul imprimantei. Puteți instala driverul cu site-ul OEM , sau puteți folosi manager de dispozitiv .
- Tastați devmgmt.msc la promptul de comandă și apăsați tasta Enter.
- Accesați cozile de imprimare și găsiți imprimanta.
- Faceți clic dreapta pe el și selectați Șterge.
- Reporniți computerul. Windows va încerca apoi să reinstaleze driverul.
În timpul instalării, va contacta Windows Update și va căuta un driver oficial de instalat.
3] Utilizați driverul Microsoft
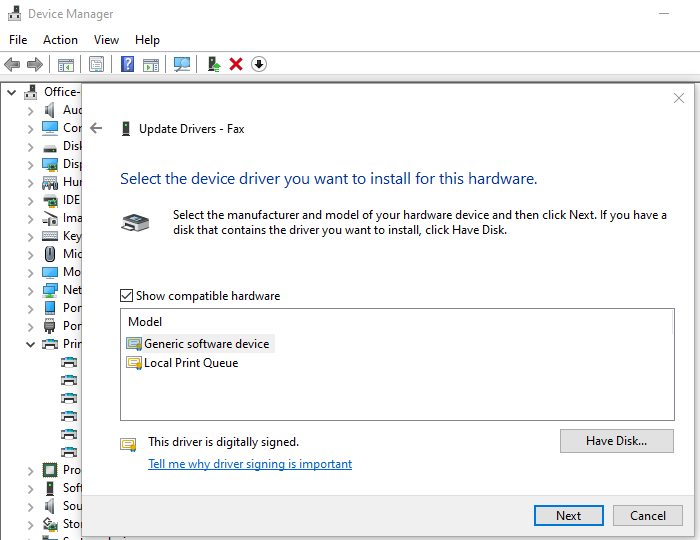
Unii utilizatori au raportat că instalarea unui driver generic a ajutat. Aceste drivere sunt oferite de Microsoft în absența driverelor oficiale.
- Deschideți managerul de dispozitive (devmgmt.msc)
- Găsiți imprimanta și faceți clic dreapta pe ea.
- Faceți clic pe „Actualizați driverul” din meniu și alegeți să vizualizați manual.
- Pe ecranul următor, selectați „Voi alege dintr-o listă de drivere disponibile pe computerul meu”.
- Apoi selectați driverul numit „Generic”.
- Instalează driverul și verifică dacă funcționează.
4] Instalați driverul în modul de compatibilitate
Dacă există o problemă de compatibilitate cu driverul și versiunea curentă de Windows, ar trebui să instalați driverul de imprimantă în modul de compatibilitate. Pentru a finaliza această metodă, trebuie să instalați driverul de pe site-ul web OEM.
- Faceți clic dreapta pe fișierul de configurare, selectați proprietăți.
- Schimba cu Fila de compatibilitate.
- Rulați mai întâi Instrumentul de depanare de compatibilitate, dacă acest lucru nu ajută, bifați caseta de lângă Rulați acest program în modul de compatibilitate
- Aplicați și apoi instalați driverul pentru a verifica dacă funcționează corect.
5] Dacă este o imprimantă veche
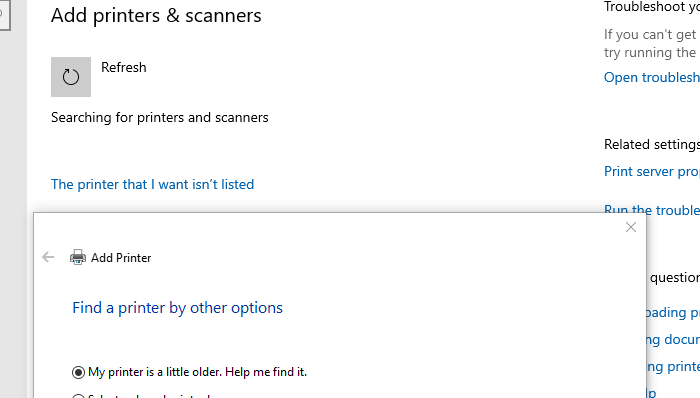
Dacă încercați să faceți o imprimantă veche să funcționeze, atunci iată un truc frumos disponibil pe Windows.
- Accesați Setări > Dispozitive > Imprimante și scanere.
- Apoi faceți clic pe butonul Adăugare imprimantă sau scaner.
- Când este afișat un link care spune: Imprimanta de care am nevoie nu este listată Click aici
- Faceți clic pe butonul radio care spune „Imprimanta mea este puțin mai veche”. Ajută-mă să-l găsesc.
- Apoi va scana modelele vechi și le poate găsi pentru dvs.
- Deoarece Microsoft menține o bază de date uriașă de drivere prin serviciul său de actualizare, va instala și driverul.
Aceasta încheie sugestiile noastre care vă pot ajuta să rezolvați problema: documentele nu pot fi tipărite, driverul de imprimantă nu este disponibil în Windows 10.




![Consola Xbox One mă deconectează în continuare [Remediere]](https://prankmike.com/img/xbox/6B/xbox-one-console-keeps-signing-me-out-fix-1.png)










