În calitate de expert IT, sunt adesea întrebat cum să măresc viteza de transfer a unui hard disk extern. Există câteva lucruri pe care le puteți face pentru a ajuta la creșterea vitezei și le voi analiza aici.
Un lucru pe care îl puteți face este să vă asigurați că hard disk-ul este formatat corect. NTFS este cel mai bun format pentru computerele Windows, în timp ce HFS+ este cel mai bun format pentru Mac. Dacă nu ești sigur ce format să folosești, poți oricând să consulți producătorul hard diskului.
schimbați abonamentul Office 365
Un alt lucru pe care îl puteți face pentru a ajuta la creșterea vitezei de transfer a hard diskului este să îl defragmentați. Acest proces rearanjează fișierele de pe hard disk, astfel încât acestea să fie stocate mai eficient. Vă puteți defragmenta hard disk-ul folosind instrumentul încorporat al computerului sau puteți descărca un program de defragmentare terță parte.
În cele din urmă, puteți încerca să utilizați un alt cablu USB. Uneori, cablul care vine cu hard disk-ul nu este de cea mai bună calitate. Dacă aveți un alt cablu USB pe care îl puteți utiliza, încercați-l și vedeți dacă face o diferență. Dacă nu, atunci puteți achiziționa oricând un cablu USB de înaltă calitate.
Urmând aceste sfaturi, ar trebui să puteți crește viteza de transfer a hard diskului extern. Dacă aveți alte întrebări, nu ezitați să mă contactați și vă voi ajuta cu plăcere.
Dacă întâlnești des rată lentă de transfer de date sau procesul se blochează de mai multe ori atunci când copiați sau transferați elemente pe și de pe hard disk extern, atunci această postare ar putea fi utilă. În această postare, am analizat câteva soluții simple pentru crește viteza de transfer de date pe hard disk extern pe Windows 11/10 . După ce ați încercat aceste soluții, în loc să așteptați ca procesul de transfer de date să se termine mai mult decât era de așteptat, este posibil să observați unele îmbunătățiri în procesul de transfer a datelor pe un hard disk extern.

Măriți viteza de transfer a hard diskului extern
Pentru a crește viteza de transfer a unui hard disk extern pe un computer cu Windows 11/10, puteți încerca următoarele soluții:
- Setați opțiunea „Cea mai bună performanță” pentru hard diskul extern
- Conectați-vă la portul USB 3.0/3/1
- Închideți programele care rulează
- Conversia hard diskului extern în sistem de fișiere NTFS
- Curățați hard diskul extern
- Utilizați instrumente de copiere rapidă a fișierelor
- Formatați-vă hard diskul extern.
Să verificăm toate aceste soluții una câte una.
editați lista derulantă foi Google
1] Setați opțiunea „Cea mai bună performanță” pentru hard diskul dumneavoastră extern.
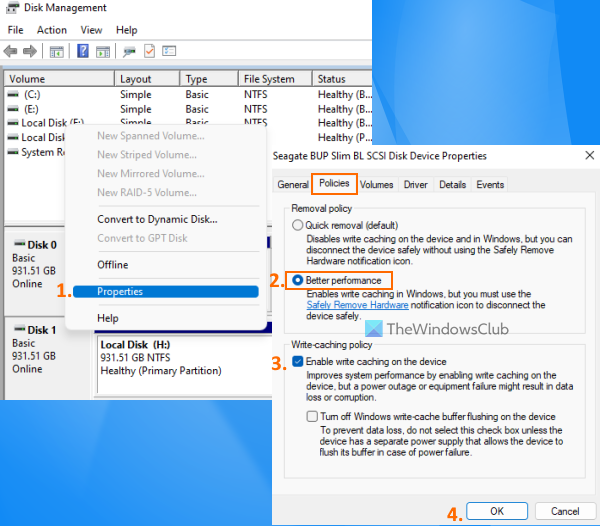
Aceasta este una dintre opțiunile eficiente care vă poate ajuta să optimizați viteza de transfer a hard diskului extern. În mod implicit, Windows salvează Ștergere rapidă (implicit) O politică pentru USB sau hard disk-uri externe care dezactivează stocarea în cache de scriere pe disc a operațiunilor care pot duce la performanță și viteze de transfer mai scăzute. Dar puteți schimba această setare la modul de cea mai bună performanță, care vă poate accelera dispozitivul USB sau hard diskul extern și puteți experimenta cea mai bună viteză de transfer. Iată pașii:
- Deschideți instrumentul de gestionare a discurilor pe computerul dvs. cu Windows 11/10
- În secțiunea din stânga, faceți clic dreapta pe hard diskul extern.
- Click pe Caracteristici opțiune
- În fereastra de proprietăți, comutați la Politicienii fila
- ÎN Politica de ștergere secțiune, selectați Cea mai buna performanta opțiune
- Sub Scrieți politica de cache , Selectați Activați memoria cache de scriere pe dispozitiv opțiune
- clic AMENDA buton
- Închideți instrumentul de gestionare a discurilor.
2] Conectați-vă la un port USB 3.0/3.1
Dacă aveți un hard disk extern USB 3.0/3.1 și îl conectați la sistem printr-un port USB 2.0, acest lucru poate încetini și procesul de transfer, deoarece va oferi doar viteze de transfer USB 2.0. Prin urmare, ar trebui să conectați hard disk-ul la un port USB 3.0/3.1 al sistemului dvs. și veți vedea o schimbare vizibilă a vitezei de copiere sau transfer de fișiere.
Aproape fiecare laptop/desktop modern este echipat cu un port USB 3.0/3.1 pentru viteze mai mari de transfer de date. Căutați doar semnul/logo-ul, de exemplu SS (SuperSpeed) sau culoare etc. pentru a identifica portul USB3.0 și apoi conectați un hard disk extern la acesta.
Conectat: Remediați viteza SSD de citire sau scriere lentă în Windows
3] Închideți programele care rulează
Dacă hard diskul extern este ocupat cu mai multe activități, cum ar fi descărcarea fișierelor pe acesta, scanarea lui pentru viruși, vizionarea videoclipurilor etc., atunci acest lucru va duce, fără îndoială, la o scădere a vitezei de transfer de date. În acest caz, ar trebui să îl lăsați să se odihnească și să închideți programele care rulează sau alte elemente atunci când transferați sau copiați fișiere folosind un hard disk extern pentru a crește viteza de transfer de date.
4] Convertiți unitatea hard disk externă în sistem de fișiere NTFS
Dacă utilizați un hard disk extern în Windows și folosește sistemul de fișiere FAT32 sau exFAT în mod implicit, ar trebui să îl schimbați în sistemul de fișiere NTFS. există o mare diferență între sistemele de fișiere NTFS, FAT32 și exFAT. Sistemele de fișiere FAT32 și exFAT sunt potrivite pentru unități USB mici, carduri SD sau unități externe și au limitările lor. Pe de altă parte, NTFS (New Technology File System) este mai eficient decât sistemul de fișiere FAT32, oferă o viteză mai rapidă de citire și scriere și acceptă fișiere mari.
Prin urmare, ar fi o idee bună să convertiți unitatea de disc externă în format NTFS, astfel încât să puteți avea cea mai bună viteză de transfer pentru unitatea de disc externă. Înainte de a face acest lucru, trebuie salvați o copie de rezervă hard diskul dvs. extern, deoarece poate exista posibilitatea pierderii datelor. Când backup-ul este gata, puteți converti hard diskul extern în sistemul de fișiere NTFS utilizând o fereastră de comandă ridicată și rulați următoarea comandă:
|_+_|A inlocui SCRISOARE DE CONDUCERE cu litera de unitate reală (de exemplu, TIMP , eu etc.) de pe hard diskul dvs. extern pentru ca comanda să se termine cu succes. În plus, puteți utiliza și unele instrumente gratuite, cum ar fi EaseUS Partition Wizard (versiunea gratuită), care acceptă conversia FAT32 în NTFS.
Citit: Discul dur extern nu este disponibil? Formatați unitatea externă sau rulați Check Disk.
5] Curățați hard diskul extern
Dacă hard diskul extern este plin (nu este suficient spațiu de stocare), acest lucru poate afecta foarte mult viteza de transfer de date. Lipsa spațiului de stocare îngreunează, de asemenea, deschiderea și utilizarea programelor, fișierelor și a altor date. În plus, pot exista unele fișiere nedorite și alte date care pot afecta performanța hard diskului extern. Astfel, ar trebui să scăpați de datele nedorite și fișierele nedorite. Găsiți fișiere mari sau alte fișiere pe un hard disk extern și apoi fie ștergeți-le, fie mutați datele mai puțin importante într-un alt spațiu de stocare. Împreună cu asta, puteți folosi, de asemenea, un produs de curățare nedorit pentru a obține spațiu pe disc și, de asemenea, pentru a vă ajuta să optimizați unitatea de disc.
cod de eroare 0x8007000e
6] Utilizați Instrumente de copiere rapidă a fișierelor
În timp ce procesul tradițional de copiere a fișierelor din Windows este suficient de bun pentru copierea și mutarea fișierelor. Uneori, acest lucru nu este potrivit, mai ales atunci când copiați sau mutați date de pe un stick USB sau un hard disk extern pe un computer și invers. Într-un astfel de caz, puteți utiliza unele programe gratuite pentru a copia rapid fișiere precum TeraCopy disponibile pentru Windows 11/10.
Citește și: Discul dur extern nu apare sau nu este detectat în Windows.
7] Formatați hard diskul extern
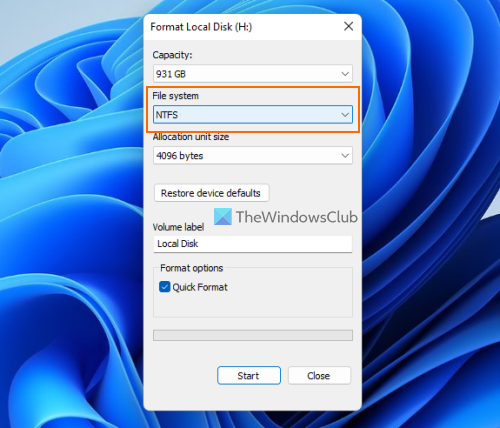
Aceasta ar putea fi ultima soluție care merită încercată, dar înainte de aceasta, ar trebui să faceți o copie de rezervă a conținutului hard diskului extern. Formatarea unui hard disk extern va șterge toate datele (ceea ce poate cauza viteze de transfer reduse), va face loc pentru noi înregistrări și poate duce la o performanță mai bună la transferul de date între sistemul dvs. Windows 11/10 și hard diskul extern. Când formatați un hard disk extern, asigurați-vă că selectați NTFS Cum Sistemul de fișiere în fereastra Format.
În afară de aceste opțiuni, puteți încerca și defragmentarea hard diskului, actualizarea driverelor USB, efectuarea unei scanări antivirus etc.
Sper sa te ajute ceva.
serverul nu a fost găsit virus
De ce hard diskul meu extern se încarcă atât de lent?
Poate exista orice motiv pentru care hard diskul extern transferă date cu o rată lent. De exemplu, acest lucru s-ar putea întâmpla deoarece hard diskul extern are spațiu de stocare redus, are un sistem de fișiere greșit, are sectoare defectuoase, este conectat la portul greșit (de exemplu, USB 2.0 în loc de USB 3.0) etc. Dacă aveți această problemă destul de des, atunci puteți să vă convertiți hard diskul în NTFS, să închideți programele sau aplicațiile care rulează, să schimbați politica de ștergere a hard diskului extern pentru a îmbunătăți performanța și să încercați alte soluții. Puteți citi această postare care include toate aceste remedieri.
Cum pot accelera unitatea hard disk extern lent?
Dacă întâmpinați viteze mici de transfer de date ori de câte ori transferați fișiere și foldere pe și de pe un hard disk extern, puteți încerca următoarele soluții:
- Conectarea la un port USB 3.0 sau 3.1
- Setați cel mai bun mod de performanță pentru hard diskul dvs. extern
- Convertiți-vă hard diskul în sistem de fișiere NTFS.
- Eliberați spațiu pe disc etc.
Am acoperit toate astfel de soluții separat cu instrucțiunile necesare din această postare de mai sus.
Citeşte mai mult: Cum să sincronizați două hard disk-uri externe în Windows.















