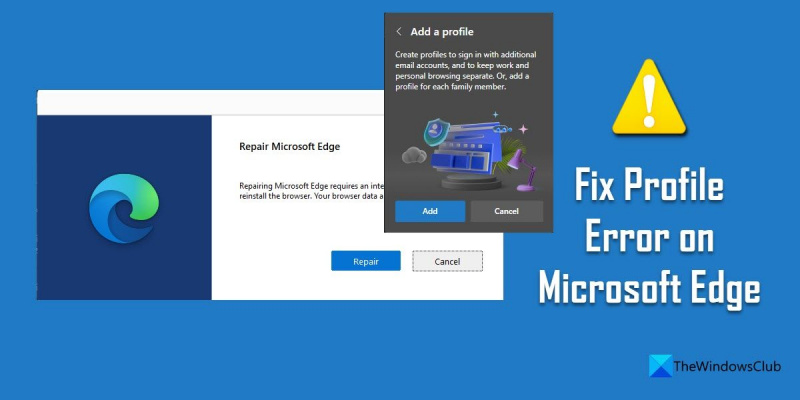În calitate de expert IT, sunt aici pentru a vă spune cum să remediați eroarea de profil în Microsoft Edge. Aceasta este o eroare comună care poate apărea din mai multe motive. Primul lucru pe care trebuie să-l faceți este să identificați cauza erorii. Există câteva cauze comune, cum ar fi o cale de profil incorectă sau un profil corupt. După ce ați identificat cauza erorii, puteți începe procesul de remediere. Pentru o cale de profil incorectă, va trebui să editați registry. Pentru un profil corupt, va trebui să ștergeți profilul și să-l recreați. Ambele procese sunt relativ simple, dar vă vor cere să aveți o bună înțelegere a registrului Windows și a sistemului de fișiere. Dacă nu sunteți confortabil cu aceste lucruri, poate doriți să solicitați ajutor de la un profesionist IT cu mai multă experiență. După ce ați remediat eroarea de profil, ar trebui să puteți utiliza Microsoft Edge fără probleme.
Edge devine o tendință în rândul utilizatorilor după ce Microsoft a trecut la motorul Chromium. Noul Microsoft Edge are o serie de funcții avansate, cum ar fi multitasking online, sincronizare perfectă a browserului, suport pentru extensii, suport imersiv pentru cititor și prevenirea urmăririi. De asemenea, vine cu suport pentru mai multe profiluri. Cei care folosesc Edge ca browser implicit pot crea profiluri separate pentru serviciu și uz personal. Vă permite să gestionați comod parolele, marcajele și alte setări pentru diferite conturi de e-mail.

Când lucrați cu mai multe profiluri, Edge poate afișa uneori următoarea eroare de profil:
Eroare de profil: este posibil ca unele funcții să nu fie disponibile. Ceva n-a mers bine.
Eroarea a fost raportată inițial când Microsoft a dezactivat furnizorii DNS alternativi pentru a remedia problemele de performanță cauzate de configurația DNS prin HTTPS în Edge. O eroare a fost remediată pentru mulți utilizatori la migrarea de la Insider Channels la Edge Stable. Dar unele erori rămân.
Remediați eroarea de profil în Microsoft Edge
Eroarea apare atunci când Edge nu reușește să încarce profilul la pornire. Pentru a repara Eroare de profil În Microsoft Edge, puteți încerca următoarele sugestii:
- Actualizează Microsoft Edge.
- Reparați Microsoft Edge.
- Încheiați procesele Microsoft Edge.
- Ștergeți fișierul de date web.
- Începeți cu un nou profil de utilizator.
Să ne uităm la aceste soluții în detaliu:
1] Reîmprospătați Microsoft Edge
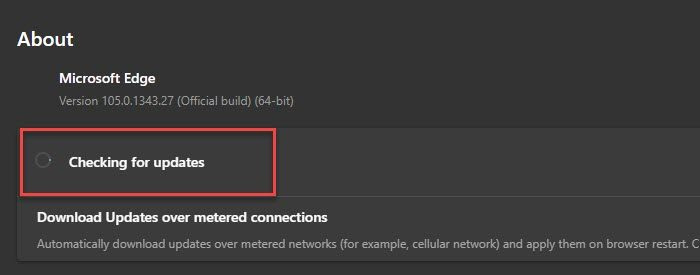
Eroarea poate apărea dacă utilizați o versiune învechită de Edge. Așadar, începeți prin a verifica eventualele actualizări urmând pașii de mai jos:
- Lansați Microsoft Edge
- Faceți clic pe pictograma meniu din colțul din dreapta sus al browserului.
- Derulați în jos la Ajutor și feedback opțiune.
- Alege О Microsoft Edge .
- Edge va verifica automat actualizările. Permiteți lui Edge să descarce și să instaleze actualizări, dacă există.
- Click pe alearga din nou butonul pentru a finaliza actualizarea.
Probabil că eroarea va dispărea după actualizarea Edge la cea mai recentă versiune.
2] Restaurați Microsoft Edge
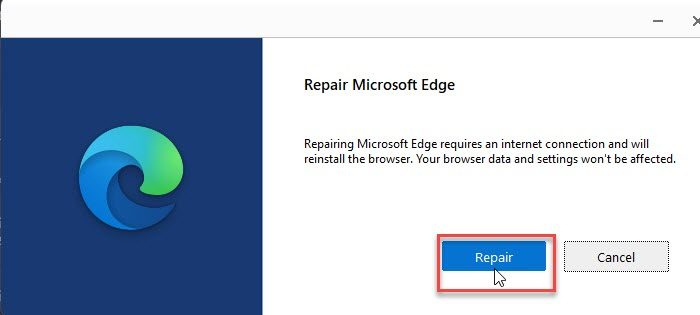
testul browserului de menținere a păcii
Prezența unui număr mare de extensii și a mai multor profiluri poate interfera uneori cu browserul. Încercați repararea marginilor dacă soluția de mai sus nu funcționează.
- Faceți clic pe butonul Start din zona barei de activități.
- Mergi la Setări .
- presa Programe pe panoul din stânga.
- presa Aplicații și caracteristici pe panoul din dreapta.
- Introduceți „margine” în câmp Lista aplicațiilor șir de căutare.
- Faceți clic pe cele trei puncte verticale de lângă Microsoft Edge opțiune.
- presa Schimbare .
- Apoi faceți clic pe Reparație .
Acțiunea „Restaurare” încearcă să remedieze problemele din browser în timp ce salvează datele sau setările acestuia.
Citeste si: Sfaturi și trucuri pentru utilizarea browserului Microsoft Edge pentru Windows.
3] Încheiați procesele Microsoft Edge
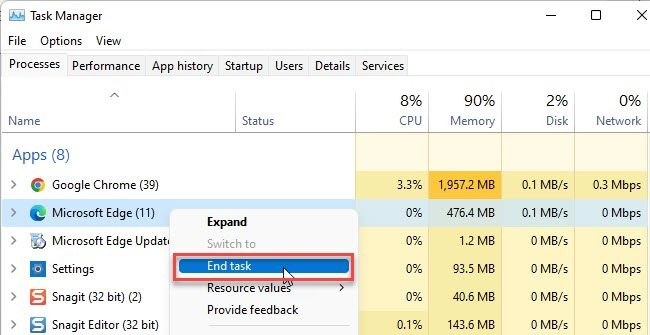
Uneori pot apărea probleme temporare cu procesele Edge care rulează în fundal. Încercați să încheiați aceste procese pentru a vedea dacă aceasta remediază eroarea de profil în Microsoft Edge.
- Faceți clic dreapta pe pictograma Start Menu situată în bara de activități Windows.
- Alege Gestionar de sarcini din meniul care apare.
- căuta Microsoft Edge sub Procesele fila
- Faceți clic dreapta pe el și selectați Finalizați sarcina opțiune.
Reporniți Edge pentru a vedea dacă problema este rezolvată.
caracteristicile cărții de suprafață
4] Ștergeți fișierul de date web
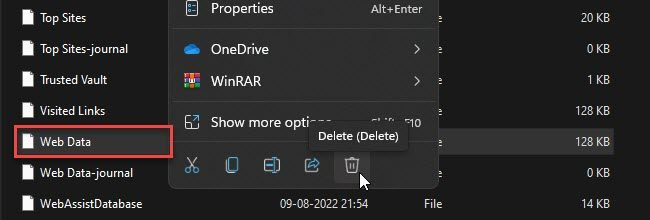
Datele web corupte pot provoca o eroare de profil în Edge. Încercați să ștergeți datele web stocate local pe computerul dvs. cu Windows 11/10 pentru a vedea dacă eroarea este remediată.
- clic Câștigă + R scurtătură de la tastatură pentru lansare alerga fereastra de dialog.
- Tip %LocalAppData% în câmpul de solicitare.
- presa A intra .
- Schimba cu C:Utilizatori<текущий пользователь>AppDataLocalMicrosoftEdgeUser DataDefault .
- Faceți clic dreapta pe date web fișier și faceți clic pe butonul Gunoi pictograma.
Reporniți Edge pentru a verifica dacă eroarea este remediată.
5] Începeți de la capăt cu un nou profil de utilizator
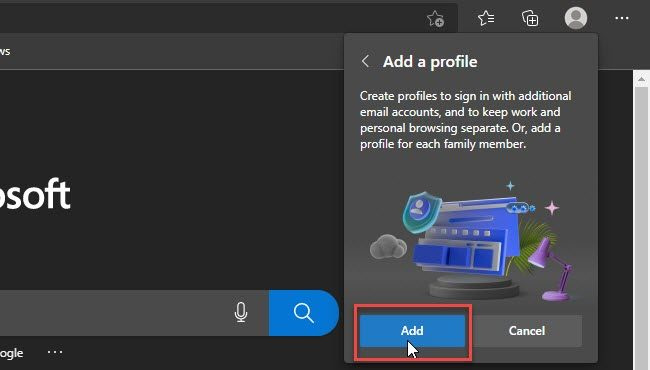
Mulți utilizatori au descoperit că crearea unui nou profil de utilizator rezolvă problema. Dacă încă primiți un mesaj de eroare de profil, încercați să treceți la un nou profil de utilizator.
- Înainte de a crea un profil nou, exportați-vă favoritele dintr-un profil existent, astfel încât să le puteți importa mai târziu.
- După ce ați exportat cu succes datele profilului în format HTML, ștergeți profilul existent tastând regiune://settings/people în bara de adrese și selectând Șterge din meniul de lângă numele profilului.
- În prezent, creați un nou profil de utilizator în Edge.
- Importați favorite făcând clic pe Meniu Edge > Favorite > Meniul Favorite > Import Favorites > Import from Favorites sau Bookmarks HTML File .
De asemenea, puteți importa istoricul și parolele salvate în Edge din Google Chrome și Mozilla Firefox.
Lansați Edge cu un profil nou și vedeți dacă problema este rezolvată.
Unde este stocat profilul Microsoft Edge?
Pe un computer cu Windows 11/10, profilurile Microsoft Edge sunt stocate local. Pentru a afla calea către profil, intrați end://versiune/ în bara de adrese a browserului Edge și navigați la Calea profilului . Ar trebui să arate așa C:Utilizatori<текущий пользователь>AppDataLocalMicrosoftEdgeProfile . Copiați această cale și inserați-o în File Explorer. Veți fi dus la profilul Edge salvat.
Cum îmi sincronizez profilul Edge?
Pentru a sincroniza profilul Edge, faceți clic pe pictograma profilului din fereastra browserului și faceți clic Gestionarea setărilor profilului opțiune. Sub profilul Edge, navigați la Sincroniza și faceți clic pe Activați sincronizarea buton. Apoi faceți clic pe A confirma buton. Edge va începe configurarea sincronizării și vă va anunța când s-a terminat. Reporniți Edge pentru a confirma modificările.
Citeşte mai mult: Cum să împiedicați utilizatorii să adauge noi profiluri la Microsoft Edge.