Cod de eroare Spotify Auth 74 apare când încercați să vă conectați la Spotify. Eroarea implică în general că firewall-ul sau programul de securitate instalat pe sistem oprește rularea unor servicii Spotify pe computer. Cu toate acestea, există diverse alte motive și factori pe care trebuie să îi luăm în considerare atunci când depanăm această problemă. În acest articol, am arătat ce trebuie să faceți atunci când nu vă puteți conecta la Spotify.

Este posibil ca un firewall să blocheze Spotify. Actualizați firewall-ul pentru a permite Spotify. În plus, puteți încerca să modificați setările proxy utilizate în prezent.
(Cod de eroare: auth: 74)
Remediați codul de eroare Spotify Auth 74
Dacă Spotify Error Code Auth 74 continuă să apară pe ecran în toată gloria sa, executați soluțiile menționate mai jos:
cazarea cu windows 7
- Verificați dacă Spotify este oprit
- Verificați conexiunea la internet
- Permiteți Spotify prin firewall
- Dezactivați proxy și VPN
- Editați fișierele gazdă
- Reparați sau resetați Spotify
- Reinstalați Spotify.
Să începem.
1] Verificați dacă Spotify este oprit
Folosește o serviciu de detectare a erorilor site-ului pentru a vedea dacă spotify.com este jos sau nu.
Odată ce apare pagina Spotify, căutați să vedeți dacă există probleme curente. Dacă există probleme cu serverele Spotify, atunci tot ce trebuie să facem este să așteptăm ca lucrurile să revină la starea lor normală. Puteți merge la @spotify Cont Twitter pentru actualizări.
2] Verificați conexiunea la Internet
Este necesar să verificați lățimea de bandă și să vă asigurați că Internetul este suficient de rapid. Având internet lent în timp ce utilizați astfel de aplicații poate provoca erori, așa că verificați viteza folosind oricare dintre cele menționate testere de viteză a internetului online , iar dacă este lent, reporniți computerul și routerul.
3] Permiteți aplicația prin Firewall

Uneori, Firewall oprește diverse aplicații, inclusiv Spotify, să funcționeze conform intenției. Spotify nu poate comunica cu serverul și, prin urmare, vedem eroarea. Vom permite aplicația din Windows Firewall , care se va asigura că nu blochează niciun serviciu. Iată pașii pe care trebuie să-i urmăm.
- Faceți clic pe Win+R pentru a deschide caseta de dialog Run, apoi tastați următoarele și apăsați butonul Enter:
firewall.cpl
- Click pe Permiteți o aplicație sau funcții prin Firewall-ul Windows Defender opțiune prezentă în panoul din stânga ecranului.
- Selectați Modificați setările și aflați Muzică Spotify .
- Bifați atât Privat și Public Opțiuni .
Dacă utilizați un software de firewall terță parte, va trebui să adăugați acolo excepțiile.
4] Dezactivează proxy-ul și VPN-ul
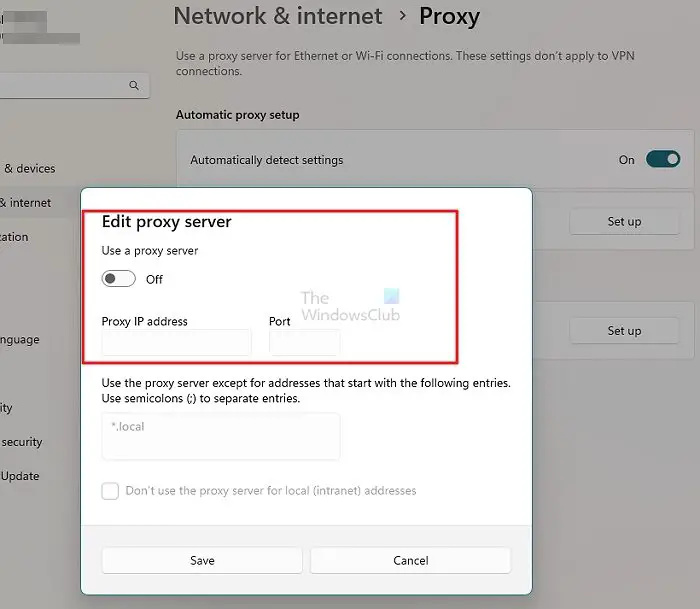
Windows nu a putut finaliza instalarea
Un alt motiv care poate cauza această eroare este Proxy-ul și, pentru a pune capăt Auth Code de Eroare 74, luați în considerare dezactivarea serviciului VPN, precum și a Proxy-ului. Și este ușor de returnat, îl putem dezactiva numai atunci când Spotify este în uz. Iată cum să dezactivați setarea Proxy.
- Deschideți setările Windows apăsând tasta de comandă rapidă Windows + I.
- Faceți clic pe Rețea și Internet opțiune prezentă în panoul din stânga ecranului.
- Alege Proxy.
- Apăsați pe Înființat prezent lângă Folosiți un server proxy .
- Dezactivați comutatorul de sub Utilizați un server proxy
Pentru a dezactiva VPN, urmați instrucțiunile de mai jos:
- Accesați Setări Windows > Rețea și internet > VPN.
- Dezactivați Permite VPN prin rețele contorizate.
Dacă utilizați un VPN terță parte, asigurați-vă că îl dezactivați și. Să sperăm că asta va face treaba.
5] Editați fișierul Hosts
Mulți utilizatori au recomandat editarea fișierului Hosts. Urmați pașii prescriși mai jos pentru a modifica fișierul Hosts.
- Lansa Notepad cu modul administrator și apoi apăsați Ctrl+O în fereastra Notepad. Navigați la locația menționată mai jos:
C:\Windows\System32\drivers\etc
- În locație, tastați pictograma drop-down și alegeți A ll Fișiere . Acum căutați și faceți dublu clic pe gazde pentru a deschide fișierul.
- Dacă vedeți această intrare în fișier și ștergeți-o pur și simplu:
0.0.0.0 weblb-wg.gslb.spotify.com0.0.0.0
- În cele din urmă, apăsați Ctrl + S pentru a salva fișierul.
Dacă vedeți un mesaj Acces refuzat în timp ce faceți acest lucru, urmați această postare pentru editați fișierul Hosts .
6] Reparați sau resetați Spotify
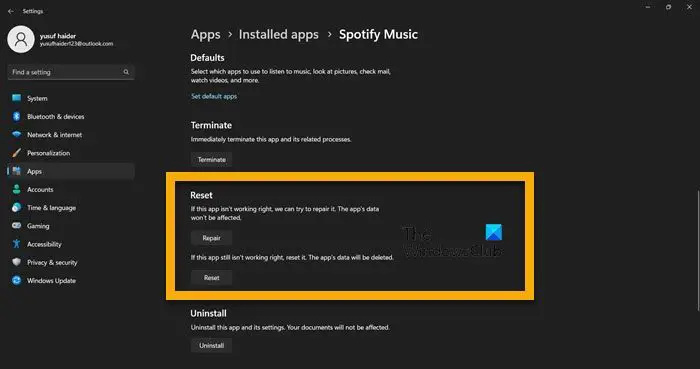
În continuare, trebuie reparați aplicația Spotify prezent pe computer și verificați dacă problema este rezolvată. Dacă nu ne putem autentifica din cauza lipsei unor fișiere, repararea aplicației va funcționa, cu toate acestea, dacă problema este rezultatul unei configurări greșite, resetările vor face treaba. Urmați pașii menționați mai jos pentru a face același lucru.
- Deschis Setări.
- Mergi la Aplicații > Aplicații și funcții sau Aplicații instalate.
- Caută „Spotify”.
- Windows 11: Faceți clic pe cele trei puncte verticale și faceți clic pe Opțiuni avansate.
- Windows 10: Selectați aplicația și faceți clic pe Opțiuni avansate.
- Click pe Reparație primul.
După repararea aplicației, verificați dacă problema este rezolvată. Dacă problema persistă, accesați aceeași fereastră și porniți Resetați .
7] Reinstalați aplicația
Dacă nimic nu ajută, optați pentru dezinstalarea aplicației și apoi pentru o instalare nouă. Motivul din spatele acestei soluții este că, uneori, instalarea este coruptă dintr-un motiv sau altul, iar dezinstalarea aplicației este singura modalitate.
Pentru a dezinstala aplicația, faceți clic pe start pictograma meniu din zona barei de activități
Faceți clic dreapta pe Spotify, și selectați Dezinstalează din meniul contextual.
Acum, faceți clic pe butonul Dezinstalați din Dezinstalați „Spotify”? caseta de dialog.
Există și alte moduri de a dezinstalează Spotify ; și odată ce ați terminat, accesați site-ul său oficial spotify.com și descărcați un fișier nou de configurare.
Asta este!
Cum repar codul de eroare Spotify?
Dacă primiți coduri de eroare în Spotify, începeți cu metode simple de depanare, cum ar fi repornirea PC-ului și a aplicației, verificați dacă Spotify este oprit și asigurați-vă că internetul este rapid. Dacă problema este încă nerezolvată, introduceți codul de eroare în bara de căutare și căutați soluția.
Citit: Fix Spotify nu poate reda această eroare chiar acum pe un computer Windows
De ce firewall-ul meu blochează Spotify?
Schimbarea regiunii Spotify de mai multe ori poate avea consecințe, cum ar fi un firewall care blochează Spotify și, în cele din urmă, diferite coduri de eroare, împiedicându-ne să ne bucurăm de joc. Pentru a remedia acest lucru, vă recomandăm să permiteți aplicația prin firewall - și vă recomandăm, de asemenea, să citiți întregul articol.
cum să rotiți pdf în Microsoft Edge
Citit: Fișierele locale Spotify nu se afișează pe computerul Windows.















