În calitate de expert IT, sunt adesea întrebat despre cele mai bune modalități de a proteja datele. Una dintre cele mai frecvente întrebări este despre BitLocker, un instrument care vă poate ajuta să vă protejați datele împotriva accesării de către utilizatori neautorizați.
BitLocker este o caracteristică disponibilă în edițiile Windows 10 Pro și Enterprise. Vă permite să criptați hard disk-ul, astfel încât numai utilizatorii cu parola corectă sau cheia de recuperare să poată accesa datele.
cum să accelerați bluestacks-urile
Una dintre cele mai frecvente întrebări pe care le primesc despre BitLocker este de ce continuă să solicite cheia de recuperare la pornire. Există câteva motive pentru care s-ar putea întâmpla acest lucru:
- Este posibil să fi schimbat recent setările BIOS sau UEFI. BitLocker necesită ca sistemul să fie într-o stare de „pornire securizată” pentru a funcționa corect. Dacă v-ați modificat setările BIOS sau UEFI, poate fi necesar să dezactivați BitLocker și apoi să îl reactivați.
- Este posibil să fi actualizat firmware-ul hard diskului. BitLocker necesită ca hard diskul să fie într-o anumită stare pentru a funcționa corect. Dacă v-ați actualizat firmware-ul hard diskului, poate fi necesar să dezactivați BitLocker și apoi să îl reactivați.
- Este posibil să fi schimbat unitatea de disc. Dacă v-ați înlocuit hard diskul, va trebui să dezactivați BitLocker și apoi să îl reactivați.
Dacă întâmpinați în continuare probleme, puteți contacta asistența Microsoft pentru ajutor.
BitLocker este un mecanism de criptare încorporat în Windows care vă protejează sistemul împotriva accesului neautorizat și vă păstrează datele sensibile în siguranță. Dacă BitLocker este activat pe computerul dvs. Windows, este posibil să întâmpinați o problemă când BitLocker continuă să solicite cheia de recuperare la pornire .

Cand tu activați BitLocker pe Windows 11/10 PC generează o parolă unică de 48 de cifre care este utilizată pentru a accesa datele protejate de Bitlocker. Această parolă este cunoscută ca Cheie de recuperare BitLocker . Această cheie Nu este necesar în timpul pornirii normale, dar în anumite circumstanțe (cum ar fi o schimbare hardware, o blocare sau o actualizare a firmware-ului UEFI/TPM), Windows vă poate solicita să introduceți o cheie de recuperare.
BitLocker continuă să solicite cheia de recuperare la pornire
Dacă cunoașteți cheia de recuperare, veți putea porni sistemul de operare prin ecranul BitLocker. Dacă nu cunoașteți cheia de recuperare, puteți găsiți-l în contul dvs. Microsoft sau în contul Azure Active Directory. . Dacă BitLocker continuă să solicite cheia de recuperare la pornire chiar și după mai multe încercări de a introduce cheia corectă, ajungi într-o buclă de recuperare a cheii. Urmați pașii de mai jos pentru a ieși Ciclul de recuperare BitLocker în Windows 11/10:
- Reporniți computerul.
- Deschideți promptul de comandă din setările BIOS/UEFI.
- Deblocați unitatea de pornire cu o parolă de recuperare BitLocker.
- Dezactivați siguranțele TPM de pe unitatea de pornire.
Să ne uităm la asta în detaliu.
1] Reporniți computerul
Asigurați-vă că reporniți computerul cel puțin o dată înainte de a continua.
2] Deschideți promptul de comandă din setările BIOS/UEFI.
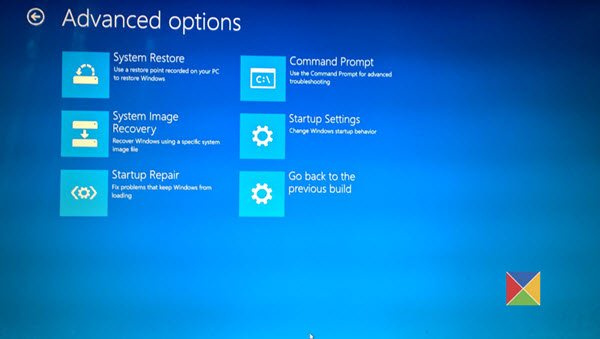
Pe ecranul Bitlocker, faceți clic pe pictograma Sari peste acest disc legătură.
Pe ecranul următor, faceți clic pe Depanare . Apoi faceți clic pe Opțiuni avansate pe următorul ecran care apare. Apoi faceți clic pe Linie de comanda în secțiunea Opțiuni avansate.
3] Deblocați unitatea de pornire cu parola de recuperare BitLocker.

În Linia de comandă ridicată, tastați următoarea comandă și apăsați A intra cheie:
|_+_|În comanda de mai sus
Citit: Cum să actualizați parola BitLocker pe o unitate securizată în Windows .
Windows încorporat descărcare standard 7
4] Dezactivează protecția TPM pe unitatea de pornire.
În aceeași fereastră de prompt de comandă, introduceți următoarea comandă și apăsați tasta A intra cheie:
|_+_|Ieșiți din promptul de comandă cu privilegii ridicate.
Comanda de mai sus va dezactiva protecțiile TPM (Trusted Platform Module) de pe unitatea de pornire. După ce dezactivați protecțiile TPM, criptarea BitLocker nu va mai putea proteja dispozitivul.
Reporniți computerul și continuați să încărcați Windows 11/10.
Odată ce ați ieșit din ciclul de recuperare a cheii de recuperare BitLocker, asigurați-vă că ați înăsprit criptarea BitLocker pe dispozitiv pentru a preveni accesul neautorizat la datele dvs.
De ce Surface mea continuă să solicite o cheie de recuperare BitLocker?
Când instalați o actualizare de firmware UEFI sau TPM pe un dispozitiv Surface care are criptarea BitLocker activată, puteți introduce o buclă de recuperare a cheii de recuperare BitLocker dacă TPM-ul dispozitivului dvs. este configurat să utilizeze valorile PCR (Registrul de configurare a platformei) care se află în prezent în utilizați pe dispozitive în loc de valorile implicite (PCR 7 și PCR 11) la care se leagă BitLocker. Acest lucru se întâmplă atunci când Secure Boot este dezactivată sau valorile PCR sunt definite în mod explicit. Puteți activa pornirea securizată și puteți utiliza pașii din această postare pentru a remedia problema.
Cum să găsiți cheia de recuperare BitLocker?
Cheia de recuperare BitLocker este stocată implicit în contul dvs. Microsoft. Deși, puteți face copii de rezervă în mai multe locații înainte de a activa protecția BitLocker, în funcție de alegerea făcută în timpul procesului de activare. Conectați-vă la contul Microsoft pentru găsiți cheia de recuperare . De asemenea, îl puteți accesa folosind contul Azure AD al organizației dvs. sau cu ajutorul unui administrator de sistem.
Citeşte mai mult: Diferența dintre criptarea dispozitivului și BitLocker.














