Partiția rezervată de sistem sau partiția de sistem EFI de pe unitatea greșită este o problemă care poate apărea la instalarea sau actualizarea Windows. Dacă aveți mai multe hard disk-uri în computer, asigurați-vă că partiția rezervată de sistem sau partiția de sistem EFI se află pe același hard disk ca și partiția Windows. În caz contrar, este posibil să întâmpinați probleme cu procesul de pornire a computerului. Dacă nu sunteți sigur pe ce hard disk se află partiția rezervată a sistemului sau partiția de sistem EFI, puteți utiliza instrumentul de gestionare a discurilor din Windows pentru a verifica. Pentru a face acest lucru, deschideți Panoul de control și căutați „Gestionare disc”. Selectați discul pe care doriți să îl verificați, faceți clic dreapta pe el și selectați „Proprietăți”. În fila „Volume”, veți vedea o listă cu toate partițiile de pe hard diskul selectat. Partiția rezervată de sistem va fi etichetată ca „System Reserved”, iar partiția de sistem EFI va fi etichetată ca „EFI System Partition”. Dacă oricare dintre aceste partiții se află pe un alt hard disk decât partiția Windows, va trebui să o mutați pe hard disk-ul corect. Pentru a face acest lucru, va trebui să utilizați un instrument numit DiskPart. Pentru a deschide DiskPart, deschideți linia de comandă și tastați „diskpart”. La promptul DiskPart, tastați „list disc” și apăsați Enter. Aceasta va lista toate discurile de pe computer. Tastați „select disk 0” și apăsați Enter. Aceasta va selecta primul hard disk de pe computer. Dacă partiția rezervată a sistemului sau partiția de sistem EFI se află pe un alt hard disk, tastați „select disk 1” și apăsați Enter, înlocuind „1” cu numărul hard diskului corect. Tastați „list partition” și apăsați Enter. Aceasta va lista toate partițiile de pe hard diskul selectat. Găsiți partiția pe care doriți să o mutați și notați numărul partiției. Tastați „select partition 4” și apăsați Enter, înlocuind „4” cu numărul partiției pe care doriți să o mutați. Tastați „assign letter=S” și apăsați Enter. Aceasta va atribui partiției o literă de unitate. Tastați „exit” și apăsați Enter pentru a ieși din DiskPart. Acum că partiția rezervată de sistem sau partiția de sistem EFI are o literă de unitate, o puteți muta pe hard disk-ul corect. Pentru a face acest lucru, deschideți linia de comandă și tastați „xcopy S:*.* E: /h /i /c /k /r /e /f /j”. Aceasta va copia toate fișierele din partiția rezervată de sistem sau din partiția de sistem EFI pe unitatea E:. Odată ce procesul de copiere s-a încheiat, deschideți instrumentul de gestionare a discurilor și verificați dacă partiția rezervată de sistem sau partiția de sistem EFI se află acum pe hard disk-ul corect. Dacă este, acum puteți șterge vechea partiție. Pentru a face acest lucru, faceți clic dreapta pe partiție și selectați „Șterge volumul”.
Partiția rezervată de sistem sau Partiția de sistem EFI de pe hard disk este un sector mic folosit de Windows pentru a găzdui fișiere de sistem, cum ar fi baza de date de configurare a pornirii, codul managerului de pornire și Mediul de recuperare Windows și pentru a rezerva spațiu pentru fișierele de pornire. Este de obicei creat în timpul instalării Windows și este folosit pentru a porni sistemul de operare. Pe scurt, partiția rezervată a sistemului este o componentă vitală a procesului de pornire a computerului și trebuie să fie configurată și rulată în consecință. Până la sfârșitul acestei postări, veți ști despre partiția de sistem EFI sau partiția rezervată de sistem, de ce apare problema și cum să o remediați. Partiția rezervată de sistem sau partiția de sistem EFI pe o unitate greșită eroare.

Notă: Sistemul este rezervat pentru BIOS vechi. Dacă utilizați UEFI, obțineți o partiție de sistem EFI. Acest lucru este vizibil când deschideți orice software de partiționare a discului.
hărți Apple pentru Windows 10
Când și de ce apare eroarea „Partiția rezervată de sistem sau partiția de sistem EFI pe unitatea greșită”?
Unii utilizatori de forum au raportat o eroare care apare de obicei atunci când instalează Windows cu mai mult de un hard disk sau mai multe stocări fizice conectate la computer. Deoarece programul de instalare a sistemului de operare are nevoie de spațiu nealocat pentru a-l crea, îl va crea pe al doilea dispozitiv de stocare dacă nu îl găsește pe unitatea principală.
O altă posibilă sursă a acestei probleme este mediul de instalare. Dacă încercați să instalați Windows și acesta nu recunoaște unitatea corectă sau dacă ordinea de pornire din setările BIOS sau UEFI este incorectă.
Cu toate acestea, deoarece nu există nicio problemă și Windows rulează normal, nimeni nu observă. Situația devine mai complicată atunci când utilizatorul trebuie să elimine unul dintre dispozitivele de stocare care conține o partiție rezervată de sistem sau o partiție de sistem EFI. Dacă utilizatorul îl șterge, nu va putea porni, deoarece toate detaliile legate de pornirea unui computer sunt în această secțiune specială.
modificați fereastra de culoare 10 a barei de activități
Remediați partiția rezervată de sistem sau partiția de sistem EFI pe eroare de disc greșită
Deoarece trebuie să scăpați de disc cu partiția rezervată a sistemului, va trebui să o mutați sau să găsiți o soluție, astfel încât toate informațiile de boot să fie pe discul principal. Urmând acești pași, ar trebui să puteți remedia partiția rezervată de sistem pe unitatea greșită și să puteți reporni computerul.
Înainte de a începe, este foarte recomandat să faceți o copie de siguranță a tuturor datelor sau cel puțin o copie a ceea ce este pe unitatea C. Acest lucru va ajuta la prevenirea pierderii datelor în cazul unui blocaj al sistemului. În plus, procesul necesită să modificați fișierele și folderele ascunse în sistemul de operare; prin urmare, ar trebui să continuați numai dacă sunteți familiarizat cu ceea ce faceți.
1] Deschideți un prompt de comandă ridicat sau un terminal Windows.
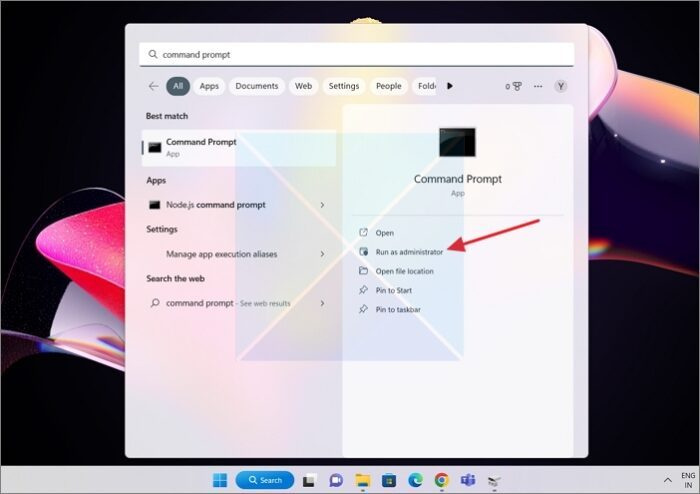
- Pentru a începe, faceți clic pe butonul Tasta Windows pe tastatură pentru a deschide Pentru a începe căutarea , apoi intrați Linie de comanda sau Windows Terminal în fereastra care apare.
- Acum, Click dreapta la promptul de comandă sau la terminalul Windows și selectați Rulat ca administrator opțiune.
2] Utilizați BCDBoot pentru a genera date de configurare a pornirii
BCDBoot este un instrument de linie de comandă care permite utilizatorilor să personalizeze fișierele de boot pe un computer. Puteți adăuga fișiere de pornire la un computer, puteți configura un computer să pornească de pe un hard disk virtual, să restaurați o partiție de sistem și chiar să restaurați un meniu de pornire pe un computer cu pornire dublă. În cazul nostru, trebuie să creăm un nou magazin BCD și să inițializam fișierele mediului de boot BCD pe partiția de sistem, adică pe unitatea C disponibilă în magazinul principal.
Într-un shell de linie de comandă ridicată, tastați |_+_| și apăsați Enter.
BCDBOOT<источник>[/s<буква тома>]
cum să ștergeți fișierele din Windows 10
- UEFI: BCDBoot copiază fișierele de boot fie în partiția de sistem EFI, fie în partiția specificată de opțiunea /s.
- BIOS: BCDBoot copiază fișierele de pornire fie pe partiția activă a hard diskului primar, fie pe partiția specificată de opțiunea /s.
3] Setați unitatea C la „Activ”
Dacă unitatea C nu este setată ca activă, va trebui să o facem manual. În cazul în care vă întrebați, unitatea cu fișiere legate de pornire sau boot ar trebui să fie activă. UEFI sau BIOS vor căuta partiția activă și apoi fișierele de boot.
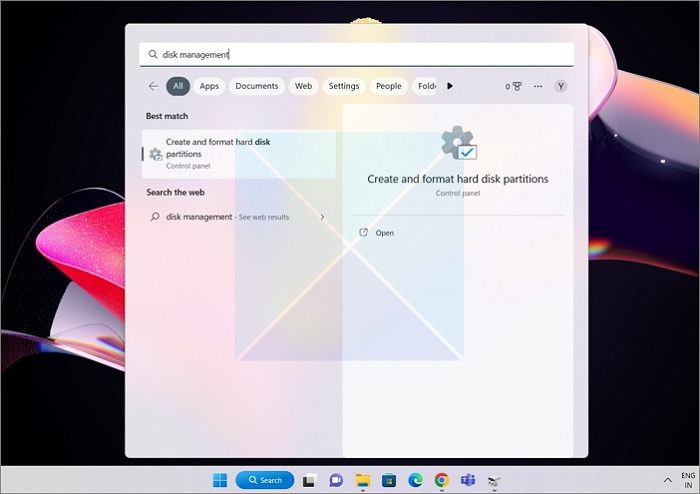
- Alerga Pentru a începe căutarea din nou, iar de data aceasta caută Gestionarea discurilor.
- Când apar rezultatele, selectați-l pe cel care spune „ Creați sau formatați partiții de hard disk ” din lista principală.
- Selectați unitatea cu partiția C.
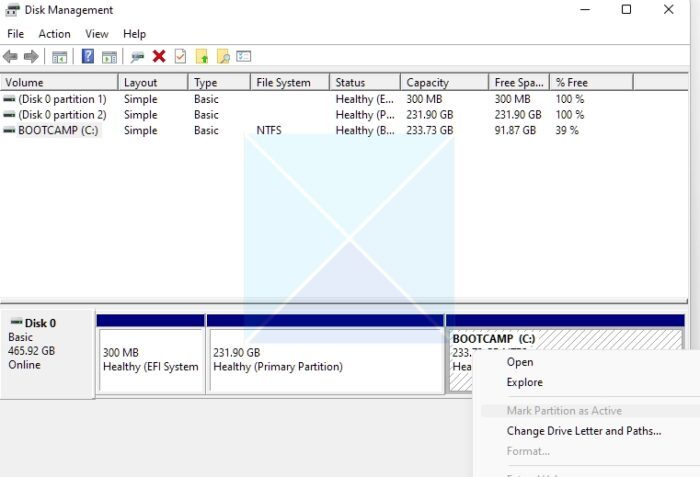
- Faceți clic dreapta pe unitatea C în utilitarul Disk Management, apoi selectați Marcați secțiunea ca activă opțiunea din meniul contextual care apare.
După aceea, dacă eliminați cealaltă unitate, Windows va porni de pe unitatea dvs. C și nu vor fi probleme.
perspectiva rapidă a pieselor 2016
Concluzie
Sperăm că ați găsit acest ghid pentru repararea partiției rezervate de sistem pe unitatea greșită valoros și informativ. Partiția rezervată de sistem sau Partiția de sistem EFI este vitală pentru procesul de pornire a computerului și trebuie să fie configurată și activă corespunzător. Veți putea depana și rezolva orice problemă cu partiția rezervată a sistemului de pe unitatea greșită dacă urmați procedurile din acest ghid.
Pot șterge o partiție rezervată de sistem?
În general, nu este recomandat să ștergeți o partiție rezervată de sistem. O partiție rezervată de sistem este o partiție mică pe un hard disk sau pe o unitate SSD utilizată de sistemul de operare Windows pentru a stoca fișiere de boot și alte fișiere de sistem. Prin urmare, dacă trebuie să o ștergeți, ar trebui să faceți acest lucru numai atunci când treceți la o nouă unitate Windows și o partiție rezervată de sistem existentă. Cu toate acestea, dacă ștergeți forțat partiția, computerul nu va putea porni. În cele din urmă, va trebui să utilizați Recovery și instrumentul BCD pentru a remedia intrările de boot.
Pot muta partiția rezervată de sistem pe o altă unitate?
Răspunsul scurt este nu, deși înainte era posibil pe Windows. În plus, nu mai trebuie să mutați partiția de sistem. Deoarece scopul este de a face o altă partiție activă și poate conține fișierele necesare pentru a porni computerul, puteți utiliza comanda BCDBoot pentru a realiza acest lucru.
Cu toate acestea, chiar dacă o poți face cumva, poate duce la probleme. O partiție rezervată de sistem poate conține fișiere importante care sunt necesare pentru ca sistemul de operare să funcționeze corect, așa că mutarea acesteia pe o altă unitate poate cauza probleme de stabilitate și performanță a sistemului.















