Când încercați să lansați Cloud PC de pe portalul Windows 365 la windows365.microsoft.com (client web) sau prin clientul RDP, utilizatorul final poate obține Nu ne-am putut conecta la gateway mesaj de eroare. Această postare oferă cele mai potrivite remedieri care pot fi aplicate pentru a rezolva problema.

Se pare că problema apare indiferent dacă utilizatorul încearcă să se conecteze de pe dispozitivul Windows sau macOS. Mesajul de eroare complet arată după cum urmează:
Nu ne-am putut conecta la gateway din cauza unei erori. Dacă acest lucru se întâmplă în continuare, cereți ajutor administratorului sau asistenței tehnice.
Utilizatorul Cloud PC primește acest mesaj de eroare după ce a introdus pentru a doua oară numele de utilizator și parola. Într-un alt scenariu, contul de utilizator poate vedea desktopul virtual în browserul web, dar când încearcă să se conecteze, conexiunea eșuează în timp ce deschide portul de la distanță. În plus, încercând să se conecteze prin aplicație, utilizatorul nu poate să se conecteze din cauza unei permisiuni insuficiente sau lipsite. Cu toate acestea, utilizatorul poate accesa de la distanță desktopul virtual, dar nu poate accesa desktopul virtual cu contul de administrator care a fost folosit pentru a se alătura desktopului virtual.
Folosind clientul desktop la distanță, sunt afișate următorul mesaj de eroare și cod; similar cu Cod de eroare desktop la distanță 0x3000046 pe computere Windows.
A apărut o eroare la accesarea acestei resurse. Reîncercați conexiunea sau contactați administratorul de sistem.
Cod de eroare: 0x3000047
Remediere Nu ne-am putut conecta la eroarea gateway-ului pe Cloud PC
Dacă mesajul de eroare Nu ne-am putut conecta la gateway este afișat atunci când un utilizator final încearcă să lanseze și să se conecteze la Cloud PC, apoi sugestiile pe care le-am oferit mai jos nu ar trebui să ajute la rezolvarea problemei.
ferestrele pop-uri înfricoșătoare
- Verificați problemele de licențiere
- Verificați problemele legate de browser
- Verificați monitorul Windows 365 Cloud PC (starea conexiunii)
- Verificați erorile de conectare a utilizatorilor Windows 365 Cloud PC
- Asigurați-vă că serverele implementate sunt în OU Computers AADDC
- Reprovisionați PC-ul Windows 365 Cloud
- Creșteți complexitatea parolei utilizatorului
- Verificați setările Instrumente de la distanță în ConfigMgr
Să vedem aceste sugestii în detaliu.
office 2016 continuă să solicite activarea
1] Verificați dacă există probleme de licență
Se pare că Nu ne-am putut conecta la gateway eroarea pe care o pot întâlni utilizatorii pe Cloud PC are legătură cu licențierea. Într-un caz cunoscut, soluția care a funcționat a fost de a începe o încercare Azure P2 pentru chiriaș. Deci, dacă un administrator IT, trebuie să aflați exact ce licență este necesară pentru utilizatorii finali, deoarece poate ar fi suficientă o licență mai ieftină.
Citit : Cum se configurează Remote Help
2] Verificați dacă există probleme legate de browser
Puteți remedia această eroare și puteți vedea dacă este legată de browser, efectuând următoarele acțiuni:
- Utilizați alt browser
- Încercați să utilizați modul incognito
- Utilizați diferite profiluri de browser
- Goliți memoria cache a browserului
- Încercați să utilizați profilurile de utilizator invitat în browser
- Încercați să vă conectați la Windows 365 Cloud PC de pe un alt computer Windows 11/10
3] Verificați monitorul Windows 365 Cloud PC (starea conexiunii)
Dacă sunteți administrator, puteți depana problema verificând PC-ul Windows 365 Cloud câine de pază (starea conexiunii) din următoarea locație în portalul centrului de administrare MEM.
- Conectați-vă la portalul Centrului de administrare MEM la endpoint.microsoft.com .
- Navigheaza catre Dispozitive > Windows 365 > Azure Network Connection fila.
- Selectează conexiune retea utilizat de computerul problematic Cloud.
- Faceți clic pe Prezentare generală pagina pentru a verifica starea conectivității.
Daca totul pare OK din partea conexiunii, apoi puteți verifica portalul Microsoft Admin pentru orice probleme în curs de desfășurare cu Windows 365 Cloud PC.
4] Verificați erorile de conectare a utilizatorului Windows 365 Cloud PC
Pentru aceasta, puteți verifica erorile de conectivitate ale utilizatorilor Windows 365 Cloud PC din portalul centrului de administrare MEM, unde sunt listate toate erorile de conectivitate pentru utilizatorii Cloud PC, urmând acești pași:
- Deschideți portalul centrului de administrare MEM.
- Navigheaza catre Dispozitive > Windows 365 > All Cloud PC fila.
- Faceți clic pe Cloud PC că doriți să verificați raportul de eroare de conectivitate a utilizatorului.
- Derulați în jos și faceți clic pe Conectivitate utilizator pentru a verifica raportul de eroare Cloud PC Connectivity.
Dacă totul pare OK și nimic nu indică problema, atunci puteți continua cu următoarea sugestie.
Citit : Configurare Windows 365 Cloud PC și probleme cunoscute cu remedieri
5] Asigurați-vă că serverele implementate sunt în OU Computers AADDC
Această remediere a funcționat și în cazul în care utilizați Azure Active Directory Domain Services, trebuie să vă asigurați că serverele implementate sunt în Calculatoare AADDC OU. Pentru utilizatorii care trebuie să se autentifice, se pot conecta folosind un cont care se află în Utilizatori AADDC OU. În plus, asigurați-vă că utilizatorul administrator este membru al Administratorii AADDC grup în Azure Active Directory. Odată ce acest lucru este făcut, utilizatorii pot, în sfârșit, să poată accesa Desktop la distanță direct în mașinile virtuale implementate în grupul gazdă.
6] Reprovisionați PC-ul Windows 365 Cloud
Puteți reprovisiona PC-ul Windows 365 Cloud și vedeți dacă vă ajută. Aceasta va fi o procedură destul de ușoară datorită motorului de orchestrare Windows 365. Pentru a efectua această sarcină, urmați acești pași:
- Deschideți portalul centrului de administrare MEM.
- Navigheaza catre Dispozitive > Windows 365 > All Cloud PC fila.
- Faceți clic pe Cloud PC care afișează eroarea.
- Faceți clic pe Reaproviziona butonul (Acțiuni de la distanță).
- Faceți clic pe da butonul pentru a confirma.
Odată ce reprovisionarea Cloud PC este finalizată, Reprovizionare: finalizată va fi afișat mesajul. Utilizatorul ar trebui să se poată conecta acum la Cloud PC în mod normal, fără eroare.
7] Creșteți complexitatea parolei utilizatorului
Modificarea sau creșterea complexității parolei utilizatorului ar putea rezolva problema așa cum a făcut-o în alte cazuri. Puteți crește complexitatea parolei după cum urmează:
- Lungime minima 12 caractere.
- Litere mari ale limbilor europene (A la Z, cu diacritice, caractere grecești și chirilice).
- Litere mici din limbi europene (de la z la z, s-uri ascuțite, cu caractere diacritice, grecești și chirilice).
- Cifrele din baza 10 (de la 0 la 9).
- Caractere non-alfanumerice (caractere speciale) poate include (~! @ # $% ^ & * _- + = '| \ () {} \ []:; »» <>,.? /) simbolurile valutare precum l Euro sau lira sterlină nu sunt luate în considerare caractere speciale pentru această setare de politică.
- Parola nu ar trebui să fie într-un dicționar (dicționar atac).
- Parola nu ar trebui să fie un subiect cunoscut precum Crăciunul, Paștele, Carnavalul etc.
8] Verificați setările Instrumente de la distanță în ConfigMgr
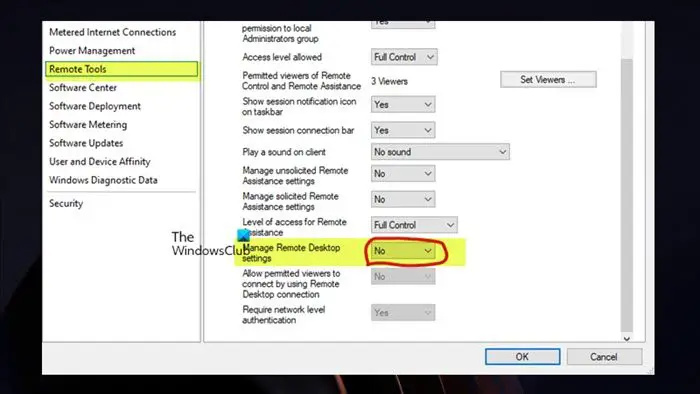
Pentru această remediere a problemei, trebuie să verificați Instrumente de la distanță > Gestionați desktopul de la distanță setări în politica ConfigMgr. Acest lucru necesită ca Gestionați setările desktopului de la distanță politica este setată la Nu dacă executați Co-Management. Odată terminat, utilizatorii finali ar trebui să poată accesa PC-ul Cloud fără probleme.
butonul de volum Windows 10 nu funcționează
Sper că asta ajută!
Citiți în continuare : Serverul Remote Desktop Gateway este temporar indisponibil
Nu v-am putut verifica starea conexiunii la gateway deoarece conexiunea a expirat?
Dacă aveți Dell Secure Connect Gateway (SCG) instalat pe un singur Hyper-V VM , când accesați setările SMTP pentru a testa conectivitatea pe serverul de e-mail de pe serverul Exchange local, acest mesaj de eroare poate eșua chiar dacă vă trimite e-mailuri. În plus, starea de conectivitate SCG este verde pe pagina web. Aceste probleme de conectare ar putea afecta capacitatea dvs. de a monitoriza dispozitivele și de a crea automat cazuri de asistență. Această problemă pare să fie legată de test, deoarece primiți e-mailul, deci funcția funcționează. Cu toate acestea, asigurați-vă că SCG este actualizat la cea mai recentă versiune.
Ce înseamnă când nu poți contacta gateway-ul?
Această eroare indică faptul că aplicația în uz poate vedea adresa gateway-ului, dar nu poate comunica sau se conectează cu aceasta. Această problemă apare de obicei din cauza problemelor de conectivitate la rețeaua locală, deoarece una sau mai multe dintre legăturile din rețeaua locală pot să funcționeze defectuos, să fie saturate de trafic sau să aibă o putere scăzută a semnalului. Ca o remediere rapidă, puteți reporni gateway-ul deconectandu-l pentru câteva secunde și apoi conectându-l din nou, apoi așteptați un minut sau două și încercați să actualizați din nou manual starea aplicației.
Citit : Gateway-ul implicit nu este disponibil.














