Remote Help este o caracteristică din Microsoft Intune care poate fi utilizată pentru a oferi asistență de la distanță utilizatorilor de pe dispozitive Windows 11/10 într-un mediu de întreprindere. În această postare, vă vom ghida prin pașii cum să configurați (activați și configurați) Remote Help .

Cum se configurează Remote Help pentru Windows 11/10
Aplicația Remote Help seamănă mult cu cea existentă sau are o funcție similară Aplicația Asistență rapidă pe Windows, dar cu câteva avantaje semnificative care includ:
- Se integrează cu Microsoft Endpoint Manager pentru a oferi asistență de la distanță dispozitivelor gestionate.
- Se integrează cu Azure Active Directory pentru a oferi informații de autentificare și conformitate. Atât inginerul de asistență IT, cât și utilizatorul final trebuie să se autentifice prin Azure AD.
- Oferă o experiență de administrator mai bună.
- Există opțiuni de comunicare cu utilizatorul și există posibilitatea de a lucra cu permisiuni ridicate. Drepturile (care ar putea fi controlul deplin al desktopului sau numai vizualizarea) pe care le va avea inginerul de asistență IT depind de controlul accesului bazat pe roluri (RBAC) și de ceea ce permite utilizatorul final.
Vom discuta acest subiect sub următoarele subtitluri:
- Cerințe
- Activați Ajutor de la distanță în centrul de administrare Microsoft Endpoint Manager
- Implementați (descărcați și instalați) aplicația Remote Help
- Experiența de ajutor de la distanță (folosirea aplicației pentru a oferi ajutor)
Acum, să intrăm în detaliile pașilor implicați.
1] Cerințe
Ajutorul de la distanță este acum disponibil în general ca un cost suplimentar pentru opțiunile de licențiere care includ Microsoft Endpoint Manager sau Intune. Mai jos sunt cerințele:
- Licență Microsoft Intune (sau o licență din care Intune face parte, cum ar fi EMS E3/E5).
- Licență de ajutor de la distanță (supliment premium) atât pentru utilizatorii finali, cât și pentru inginerii de asistență IT.
- Punctele finale trebuie să ruleze Windows 11 sau Windows 10.
- Aplicația Remote Help trebuie instalată pe ambele părți.
- Portul 443 (https) trebuie să fie deschis la adresa specificată în acesta documentația Microsoft .
Citit : Cum să primiți asistență la distanță de la Microsoft
2] Activați Ajutor de la distanță în centrul de administrare Microsoft Endpoint Manager
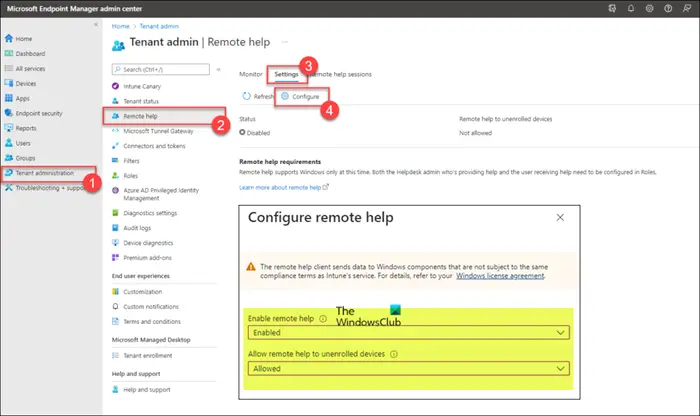
Înainte de a utiliza Remote Help, caracteristica trebuie să fie activată pentru chiriaș. După ce este activat pentru chiriaș, poate fi folosit pentru a oferi asistență la distanță. Pentru a activa Ajutorul de la distanță pentru chiriaș, urmați acești pași:
- Conectați la endpoint.microsoft.com .
- În centrul de administrare Microsoft Endpoint Manager, navigați la Administrarea chiriașului > Ajutor de la distanță > Setări .
- Clic Configurați .
- În pagina care se deschide, setați Activați ajutorul de la distanță opțiunea pentru Activat .
- Apoi, setați Permite ajutor de la distanță dispozitivelor neînregistrate opțiunea pentru Permis sau Nepermis conform cerinței dvs.
- Clic Salvați .
Citit : Obțineți Ajutor Windows direct din Microsoft Store
serviciul Windows Security Center nu poate fi pornit
3] Implementați (descărcați și instalați) aplicația Remote Help
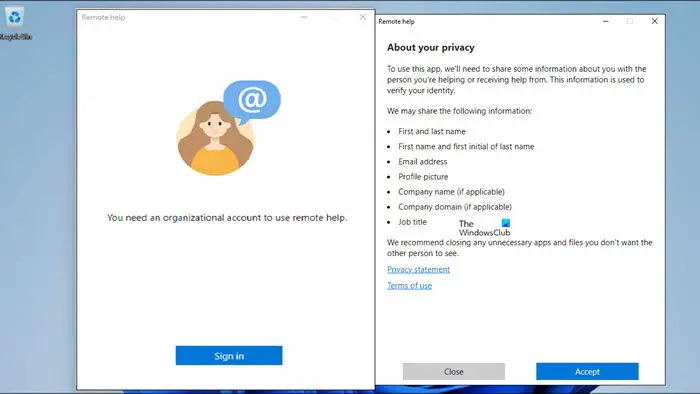
Aplicația Remote Help trebuie instalată pe ambele părți (suport IT și utilizator final). Aplicația poate fi descărcată de pe site-ul Microsoft la adresa aka.ms/downloadremotehelp . Pentru a implementa aplicația cu Microsoft Intune, trebuie să creați un pachet Win32, așa cum este prezentat în aceasta documentația Microsoft . Acest lucru va permite administratorului IT să creeze o metodă de instalare flexibilă pentru a pune la dispoziție aplicația Remote Help pentru utilizatori.
Odată terminat, puteți urma pașii de mai jos pentru a adăuga aplicația Win32. Pașii se concentrează pe programul și configurațiile de detectare care sunt specifice aplicației Remote Help.
- Conectați-vă la devicemanagement.microsoft.com portal.
- Navigheaza catre Aplicații > Windows > aplicații Windows .
- Pe Ferestre | aplicații Windows pagina, faceți clic Adăuga > Aplicația Windows (Win32) .
- Clic Selectați .
- Pe Informații despre aplicație pagina, selectați pagina tocmai creată fișier .intunewin și faceți clic Următorul .
- Pe extins Informații despre aplicație pagina, specificați cel puțin a Nume , Descriere, și Editor .
- Clic Următorul
- Pe Program pagina, specificați comanda de instalare cu comanda de mai jos. The acceptTermeni parametrul este sensibil la majuscule.
remotehelpinstaller.exe /install /quiet acceptTerms=1
- Clic Următorul .
- Pe Cerințe , specificați cel puțin un Arhitectura sistemului de operare și Sistem de operare minim .
- Clic Următorul .
- Pe Reguli de detectare pagina, selectați Configurați manual regulile de detectare și specificați următoarele reguli:
- Tipul de regulă : Selectați Fişier ca tip de regulă.
- cale : Specifica C:\Program Files\Remote help ca cale pentru a detecta instalarea corectă.
- Fișier sau folder : Specifica RemoteHelp.exe ca fișier pentru a detecta instalarea corectă.
- Metoda de detectare : Selectați String (versiune) ca metodă de detectare a instalării corecte.
- Operator : Selectați mai mare sau egal cu ca operator să detecteze instalarea corectă.
- Versiune : Specificați versiunea Aplicație de ajutor de la distanță care este instalat pentru a detecta instalarea corectă.
- Asociat cu o aplicație pe 32 de biți pe clienți pe 64 de biți : Selectați Nu .
- Clic Următorul .
- Pe Dependente pagina, faceți clic Următorul .
- Pe Inlocuire pagina, faceți clic Următorul .
- Pe Etichete de domeniu pagina, faceți clic Următorul .
- Pe Sarcini pagina, configurați atribuirea pentru a implementa Aplicație de ajutor de la distanță .
- Clic Următorul .
- Pe Examinați + creați pagina, verificați configurația furnizată.
- Clic Crea .
După finalizarea instalării, atunci când porniți aplicația pentru prima dată pe un dispozitiv gestionat de Intune, trebuie să faceți următoarele:
- Porniți aplicația Remote Help.
- Clic Conectare .
- După conectare, faceți clic Accept .
Citit : Cum să obțineți ajutor în Windows
4] Experiența de ajutor de la distanță (folosirea aplicației pentru a oferi ajutor)
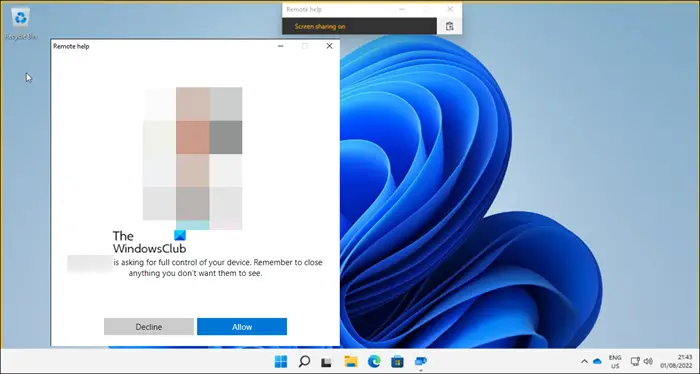
Odată ce Remote Help este activat în chiriaș și aplicația Remote Help este instalată pe dispozitivele utilizatorilor, acum sunteți setat să utilizați aplicația fie pentru a obține asistență la distanță, fie pentru a oferi asistență de la distanță. Utilizatorul trebuie întotdeauna să pornească mai întâi aplicația Remote Help și să se conecteze fie pentru a obține ajutor, fie pentru a oferi ajutor. Utilizatorul care va primi ajutor trebuie să primească un cod de la utilizator care va oferi ajutor, care va trebui apoi să aleagă fie să vizualizeze, fie să preia controlul asupra sesiunii, iar utilizatorul care primește ajutor trebuie să permită sesiunea. Următoarele sunt opțiunile de interacțiune disponibile pentru utilizator care oferă ajutor:
- Selectați monitorul
- A adnota
- Pentru a seta dimensiunea reală
- Pentru a comuta canalul de instrucțiuni
- Pentru a porni Task Manager
- Pentru a întrerupe, relua și opri sesiunea
Pentru a oferi ajutor prin utilizarea Ajutor de la distanță, urmați acești pași:
- Deschideți aplicația Remote Help fie din partea inginerului de asistență IT, fie din centrul de administrare Microsoft Endpoint Manager în opțiunile dispozitivului din fila Prezentare generală.
- Clic Obțineți un cod de securitate .
- Pe partea utilizatorului final, deschideți și aplicația Remote Help.
- Introduceți Cod de securitate furnizate de inginerul de suport IT.
- Clic Trimite .
- Pe partea de inginer de suport IT, puteți alege Preia controlul deplin sau Vizualizare ecran opțiune.
- În partea utilizatorului final, alegeți Declin sau Permite pentru a stabili sesiunea de ajutor de la distanță.
Citit : Cum să utilizați aplicația Obțineți ajutor în Windows
xbox o cheie de invitat
Asta este!
Cum să remediați eroarea Ajutor de la distanță Această aplicație nu este disponibilă pentru organizația dvs.?
După ce Remote Help a fost activat și configurat, iar dispozitivele helper și helpee sunt ambele înscrise în Intune ca dispozitive corporative, este posibil să primiți mesajul care spune Această aplicație nu este disponibilă pentru organizația dvs când vă conectați la instrumentul de asistență. Pe baza cazurilor raportate, aceasta nu este o problemă în sine, ci doar că activarea poate dura aproximativ 24 de ore.
Citit : Cele mai bune site-uri web de asistență și asistență tehnică Windows
Care este diferența dintre Asistență rapidă și Asistență de la distanță?
Asistență rapidă poate fi utilizată pentru a susține o gamă largă de utilizatori, dar organizațiile mai mari doresc mai multe controale pentru permisiunile pentru controlul de la distanță și mai multe asigurări că utilizatorul potrivit vorbește cu personalul legitim de asistență IT și invers. Pe de altă parte, PC-urile trebuie să fie înscrise cu Intune deoarece Ajutorul de la distanță nu poate fi folosit pentru a sprijini persoanele care nu fac parte din chiriașul organizației. Remote Help acceptă, de asemenea, atât punctele finale cloud, cât și cele cogestionate PC-uri cu Windows 365 Cloud și Azure Virtual Desktop.
Citit : Aplicația Obțineți ajutor nu funcționează pe Windows .



![Controlerul Xbox deschide tastatura virtuală [Fixat]](https://prankmike.com/img/other/26/xbox-controller-opening-virtual-keyboard-fixed-1.png)



![Cursorul se mișcă în continuare spre stânga când tastezi [Fix]](https://prankmike.com/img/mouse/D8/cursor-keeps-moving-to-the-left-when-typing-fix-1.png)







