În calitate de expert IT, există câteva lucruri pe care le puteți face pentru a verifica integritatea fișierelor de joc de pe computer.
În primul rând, puteți utiliza un instrument precum HashTab pentru a verifica fișierele hash ale fișierelor de joc. Acest lucru vă va spune dacă fișierele au fost sau nu modificate în vreun fel.
În al doilea rând, puteți folosi un instrument precum FileAlyzer pentru a arunca o privire mai atentă asupra fișierelor de joc în sine. Acest lucru vă va permite să vedeți exact ce a fost schimbat și dacă aceste modificări ar putea cauza sau nu probleme.
În cele din urmă, poți oricând să încerci să rulezi jocul și să vezi dacă funcționează. Dacă nu, atunci există șanse mari să fie ceva în neregulă cu fișierele jocului. Cu toate acestea, dacă jocul funcționează, atunci probabil că este bine.
În orice caz, este întotdeauna o idee bună să aveți o copie de rezervă a fișierelor de joc, în cazul în care ceva nu merge bine.
dezactivați notificările de pe drive
Puteți verifica integritatea fișierelor de joc pe Steam, Epic, GOG Galaxy, Ubisoft Connect, Origin și Rockstar Games Launcher pe PC Windows urmând procedura din această postare.

Ce sunt fișierele de joc?
Fișierele jocului sunt foarte importante pentru orice joc pe calculator. Fișierele jocurilor sunt, în principiu, fișiere asociate cu jocurile dvs. video și cu alte jocuri pe care le-ați instalat pe computer. Aceste fișiere de joc stochează toate datele necesare asociate unui videoclip sau alt joc. Datele jocului pot include fișiere de instalare a jocului, ROM-uri de joc, fișiere de hărți, design de personaje, dialog, configurații, informații despre textură, joc salvat etc. De asemenea, includ fișiere de proiect pe care dezvoltatorii le-au folosit pentru a crea jocul video.
Cel mai adesea, fișierele de joc sunt salvate cu următoarele extensii:
- GAM: Acesta este un format de fișier standard pentru stocarea informațiilor despre salvarea jocului, ceea ce înseamnă, practic, salvarea progresului jucătorului în joc la un anumit moment al jocului.
- DST: Acest format de fișier de joc este un format de uz general pentru stocarea informațiilor de textură într-un format comprimat folosind mai puțin spațiu pe disc. Este cunoscut și ca S3CT (S3 Compressed Texture) și BC (Block Compression).
- HARTĂ: Acest format de fișier de joc este folosit de majoritatea jocurilor video pentru depanarea hărților și în alte scopuri conexe.
- PHI: Aceste fișiere de joc sunt folosite pentru a salva jocurile video din consolă pe PC. Este folosit în principal în jocurile Nintendo 64.
- VDF: VDF înseamnă fișier de date valve. Este folosit de motorul de joc Valve Source pentru a stoca metadatele jocului. De asemenea, stochează date precum resurse, scripturi, elemente de vizualizare etc.
Toate acestea și alte fișiere sunt responsabile pentru un joc fără probleme pe computer. Ce se întâmplă dacă fișierele jocului sunt corupte sau deteriorate? Ei bine, practic degradează performanța jocului și îl face să se prăbușească, să înghețe, să întârzie sau să se bâlbâie pe computer. Este posibil ca jocul să nu se deschidă dacă unele fișiere importante ale jocului sunt corupte. Din cauza fișierelor de joc corupte, este posibil să întâmpinați și diverse erori de lansare și alte erori în joc.
De ce fișierele jocului sunt corupte?
Există mai mulți factori care afectează fișierele jocului și care pot determina coruptia acestora. Iată câteva dintre posibilele motive:
- De obicei, acest lucru se întâmplă dacă computerul se blochează brusc în timpul jocului.
- Dacă întâmpinați o întrerupere a curentului și computerul se oprește în timpul jocului, fișierele jocului pot fi corupte.
- Dacă computerul dvs. are programe malware sau viruși, aceștia vă pot infecta fișierele jocului împreună cu alte fișiere de sistem și de date.
- Problema poate apărea și din cauza unui hard disk defect. Dacă hard diskul pe care ați instalat jocul conține sectoare dăunătoare, acesta va afecta fișierele jocului și, în cele din urmă, le va provoca coruptia.
- Un alt motiv poate fi faptul că ați descărcat conținut infectat din surse online în joc.
Pot exista și alte motive care pot deteriora fișierele jocului.
Acum, dacă doriți să remediați fișierele de joc corupte, puteți face acest lucru verificând integritatea fișierelor de joc și reparându-le pe cele corupte. Majoritatea lansatoarelor de jocuri pentru PC Windows oferă o funcție dedicată pentru a verifica și repara fișierele jocului.
Procesul de verificare a integrității fișierelor de joc compară, practic, fișierul de joc stocat pe computerul dvs. cu fișierele de joc curate și actualizate stocate pe serverele de jocuri online și verifică dacă există o diferență între fișierele respective. Dacă fișierele jocului sunt modificate sau modificate, lansatorul de joc le va înlocui cu fișiere de joc curate. Dacă fișierul jocului lipsește, acesta va fi restaurat cu unul actualizat.
Aici vom discuta despre metoda de verificare și reparare a fișierelor de joc corupte în diferite lansatoare de jocuri. Vom acoperi toate lansatoarele populare de jocuri pentru PC, care includ gătește pentru un cuplu , Lansatorul Epic Games , GOG Galaxy , Lansatorul jocului Rockstar , Ubisoft Connect , și Sursă . Dacă utilizați oricare dintre aceste lansatoare de jocuri, puteți verifica și repara cu ușurință fișierele de joc în Windows. Toți pașii pentru verificarea și restaurarea fișierelor de joc sunt listați pentru fiecare dintre aceste lansatoare de joc. Deci haideți să verificăm.
Cum să verificați integritatea fișierelor de joc pe computer
Puteți utiliza următoarele lansatoare de jocuri pentru a verifica integritatea fișierelor de joc de pe computer:
- gătește pentru un cuplu
- Lansatorul Epic Games
- GOG Galaxy
- Lansatorul jocului Rockstar
- Ubisoft Connect
- Sursă
1] Despre
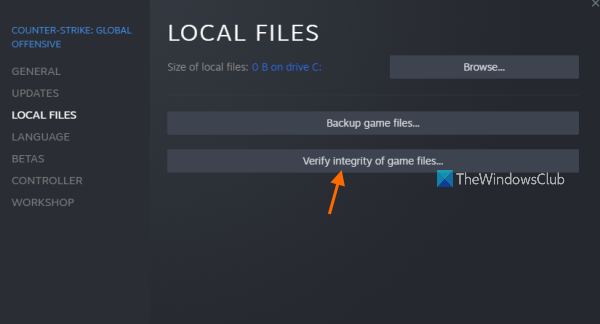
Steam este unul dintre cele mai populare lansatoare de jocuri pentru Windows. Vă permite să descărcați și să cumpărați mii de jocuri din diferite categorii. Puteți gestiona și organiza cu ușurință biblioteca de jocuri în ea. De asemenea, dacă întâmpinați probleme cu jocul, le puteți remedia verificând integritatea fișierelor jocului folosind o funcție specială.
Iată cum să corectați și să remediați fișierele jocului pe Steam:
- Deschideți Steam.
- Mergi la biblioteca.
- Faceți clic dreapta pe jocul dvs.
- Selectați opțiunea Proprietăți.
- Faceți clic pe fila FIȘIERE LOCALE.
- Faceți clic pe butonul VERIFICAȚI INTEGRITATEA FIȘIERELOR DE JOC.
Prima deschidere gătește pentru un cuplu aplicația de pe computer și faceți clic pe ea LIBRĂRIA meniul. Aceasta vă va duce la biblioteca dvs. de jocuri, unde puteți accesa și gestiona jocurile instalate sau achiziționate.
Acum găsiți jocul cu care aveți probleme și faceți clic dreapta pe numele jocului. În meniul contextual care apare, faceți clic pe butonul Caracteristici opțiunea care va deschide fereastra de proprietăți a jocului.
În continuare mergi la FISIERE LOCALE filă și faceți clic VERIFICAȚI INTEGRITATEA FIȘIERELOR DE JOC buton. Steam va iniția procesul de verificare a fișierelor de joc și va începe verificarea fișierelor de joc. Dacă există fișiere de joc corupte sau rupte, le va înlocui și le va repara. Procesul poate dura câteva minute. Așa că lăsați-l să funcționeze fără întrerupere.
Când procesul este finalizat cu succes, puteți încerca să reporniți jocul și să vedeți dacă problema este rezolvată.
Citit: Remediați controlerul de joc Steam care nu funcționează pe computerul Windows.
2] Lansatorul Epic Games
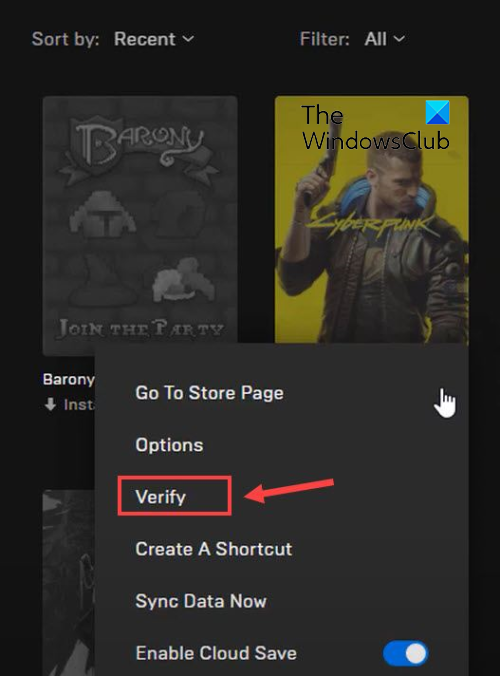
După cum sugerează și numele, Epic Games Launcher este folosit pentru jocurile Epic Games, inclusiv Fortnite. Cu toate acestea, îl puteți folosi și pentru a reda creații Unreal Engine. În acesta, puteți verifica fișierele jocului și le puteți remedia folosind funcția de verificare. Iată cum să-l folosești:
- Mai întâi, lansați aplicația Epic Games Launcher pe desktop.
- Acum, pentru a accesa jocurile instalate, accesați ele Librăria fila din panoul din stânga.
- Apoi, puteți selecta jocul ale cărui fișiere de joc doriți să le verificați.
- După aceea, faceți clic pe butonul de meniu cu trei puncte care este disponibil lângă acesta.
- În cele din urmă faceți clic pe Verifica din opțiunile de meniu care apar. Epic Games Launcher va verifica fișierele de joc și, dacă există fișiere de joc corupte, acestea vor fi reparate.
Lăsați procesul să ruleze și, odată ce s-a terminat, puteți reporni jocul și puteți vedea dacă problemele pe care le-ați întâlnit mai devreme sunt rezolvate.
De asemenea, puteți citi : Nu se poate dezinstala Epic Games Launcher pe Windows
3] Galaxy GOG
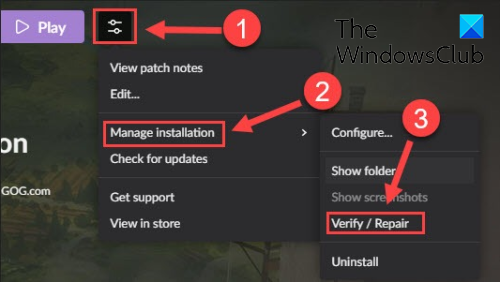
GOG Galaxy este un alt lansator de jocuri all-in-one popular pentru Windows. Acceptă jocuri pe mai multe platforme și are câteva caracteristici uimitoare, cum ar fi moduri de vizualizare personalizabile, stocare în cloud, multiplayer și matchmaking și multe altele. Iată pașii pentru a remedia problemele de date corupte cu GOG Galaxy:
- Mai întâi, deschideți GOG Galaxy și navigați la biblioteca dvs.
- Acum selectați jocul problematic.
- Următorul va fi Setări pictograma de lângă butonul „Joacă” din numele jocului tău; trebuie doar să atingeți pictograma „Setări”.
- Vă va arăta mai multe opțiuni; trebuie să faceți clic pe Managementul instalării > Verificare/Reparare opțiune.
- GOG Galaxy va începe să verifice și să repare fișierele jocului.
Puteți încerca să reporniți jocul după finalizarea procesului. Sper că totul merge bine acum.
Citit: Cum să remediați eroarea GOG Galaxy Launcher Nu este suficient spațiu pe disc?
4] Rockstar Games Launcher
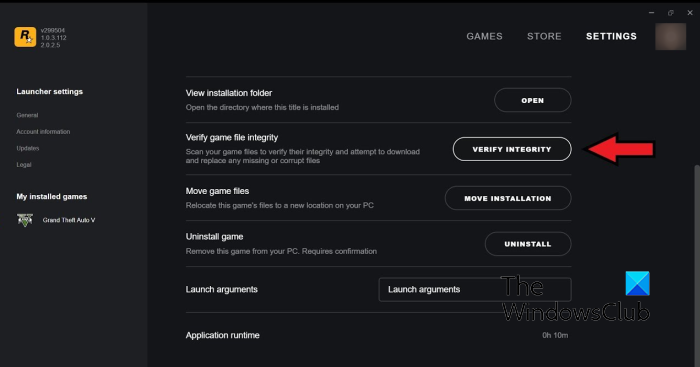
Puteți folosi Rockstar Games Launcher pentru a verifica integritatea fișierelor de joc din jocurile video Rockstar Games, cum ar fi Grand Theft Auto V, Red Dead Redemption 2, L.A. Noire și altele. Îl puteți folosi pentru a repara fișierele de joc corupte. Iată cum să o faci:
- Mai întâi, deschideți Rockstar Games Launcher.
- Acum atingeți „Setări” pe ecranul de pornire.
- Apoi, din panoul din stânga, accesați Jocurile mele instalate secțiunea și selectați jocul problematic pentru a verifica integritatea fișierelor jocului.
- După aceea faceți clic pe Verificați integritatea butonul de lângă Verificați integritatea fișierului jocului opțiune.
- Odată ce faci asta, va începe să verifice și să repare fișierele jocului.
Acum puteți încerca să vă jucați jocul și să vedeți dacă problema anterioară persistă.
Vedea: Rockstar Games Launcher nu funcționează pe PC Windows.
5] Ubisoft Connect
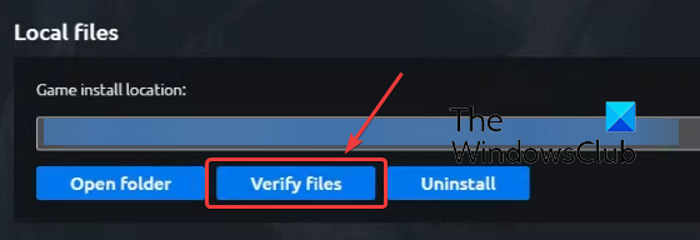
Ubisoft Connect este un alt lansator de jocuri faimos folosit special pentru jocurile Ubisoft precum Far Cry 6, Tom Clancy's Rainbow Six Siege, For Honor și multe alte jocuri populare. Îl puteți folosi pentru a verifica fișierele jocului făcând următoarele:
- Mai întâi, deschideți aplicația Ubisoft Connect și navigați la ea Jocuri fila
- Acum faceți clic pe jocul cu care aveți probleme și faceți clic pe butonul Caracteristici opțiunea din bara laterală din stânga.
- Apoi faceți clic pe Verifica fisierele opțiune disponibilă în Fișiere locale.
- Odată ce scanarea este finalizată, vi se va solicita să selectați o opțiune de recuperare; Click aici.
- Ubisoft Connect va repara toate fișierele de joc infectate sau corupte.
Acum vei putea să joci fără probleme.
Vedea: Imposibil de lansat jocul pe Ubisoft Connect.
6] Originea
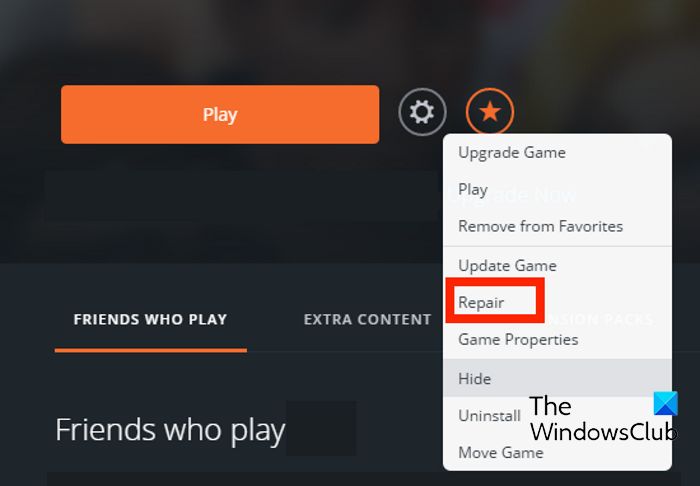
Origin este folosit ca lansator pentru multe jocuri populare, cum ar fi Battlefield 4, Battlefield 2042, The Sims 4 etc. Dacă întâmpinați probleme de performanță sau erori la lansarea jocurilor folosind Origin, puteți verifica fișierele jocului. Puteți urma pașii de mai jos pentru a verifica integritatea fișierelor de joc în Origin:
- Mai întâi, lansați clientul Origin pe computer.
- Acum du-te la Biblioteca mea de jocuri secțiune.
- După aceea, găsiți jocul problematic și faceți clic dreapta pe el.
- Din meniul contextual care apare, selectați Reparație opțiunea și lăsați-o să verifice și să repare fișierele jocului.
- Când ați terminat, verificați dacă vă puteți juca jocul fără probleme sau nu.
Citit: Remediați eroarea Origin în timp ce jucați pe PC Windows.
Sper că această postare vă va ajuta să verificați integritatea fișierelor jocului de pe computer folosind diverse lansatoare de jocuri.
Cum se verifică integritatea fișierelor de joc pe Steam?
Pentru a verifica integritatea fișierelor de joc și a le restaura pe Steam, puteți folosi funcția specială VERIFICAȚI INTEGRITATEA FIȘIERELOR DE JOC. Este prezent în interiorul proprietăților fiecărui joc. Puteți face clic dreapta pe joc, selecta proprietăți, accesați Fișiere locale și faceți clic pe butonul VERIFICAȚI INTEGRITATEA FIȘIERELOR DE JOC. Am menționat pașii exacti în această postare, așa că verificați-l.
Ce se întâmplă când verifici integritatea fișierelor jocului?
Când un lansator de jocuri verifică integritatea fișierelor de joc, practic verifică fișierele de joc stocate pe computerul tău cu fișierele de joc corespunzătoare stocate pe serverele de joc. Dacă fișierele de joc sunt modificate și sunt găsite diferențe, acestea sunt considerate corupte sau corupte. Fișierele jocului sunt apoi reparate prin înlocuirea lor cu fișiere de joc curate și actualizate de pe serverele de joc.
Cât durează să verifici fișierele jocului?
Procesul de verificare a fișierelor de joc depinde în întregime de dimensiunea fișierelor de joc. Dacă fișierele jocului sunt mari, va dura câteva minute pentru ca lansatorul de joc să verifice și să repare fișierele jocului. Cu toate acestea, dacă fișierele jocului sunt mici, va dura doar câteva minute pentru a verifica și repara fișierele jocului.
Acum citește: Remediați înghețarea jocului cu drop FPS pe Windows.















