În calitate de expert IT, vă pot spune că utilizatorul (SessionID) nu s-a deconectat deoarece i s-a refuzat accesul. Aceasta este o problemă comună care poate fi cauzată de o varietate de factori, inclusiv permisiuni incorecte sau lipsa accesului la resursele necesare. Pentru a rezolva această problemă, va trebui să contactați administratorul sau departamentul IT pentru asistență.
Când încercați să vă deconectați/deconectați alți utilizatori din sesiunea curentă prin Task Manager pe un computer cu Windows 11 sau Windows 10, este posibil să primiți un mesaj de eroare care să arate Utilizator (SessionID) Nu s-a deconectat, accesul a fost refuzat . Această postare conține sugestii despre ce puteți face pentru a vă deconecta cu succes.

În afară de lipsa evidentă a permisiunii de a efectua sarcina intenționată, există două motive pentru care ați putea întâmpina această problemă:
- În primul rând, este posibil ca utilizatorul să nu fie deloc autentificat, caz în care nu va avea un cont pentru a se deconecta.
- În al doilea rând, este posibil ca contul de utilizator să fi fost dezactivat, caz în care nu s-ar putea deconecta folosind numele de utilizator.
Citit : Altcineva folosește acest computer; Ce înseamnă acest lucru?
Utilizator (SessionID) Nu s-a deconectat, accesul a fost refuzat
Daca primesti Utilizator (SessionID) Nu s-a deconectat, accesul a fost refuzat prompt atunci când încercați să deconectați sau să deconectați alți utilizatori din sesiunea curentă prin Task Manager pe PC Windows 11/10, atunci sugestiile pe care le-am enumerat mai jos într-o ordine anume vă vor ajuta cu siguranță să rezolvați problema.
- Reporniți computerul
- Rulați managerul de activități cu privilegii de administrator
- Utilizatorul final procesează explorer.exe
- Conectați-vă folosind un cont local cu drepturi de administrator sau contul de administrator încorporat și deconectați-vă.
Să ne uităm la descrierea acestor oferte.
1] Reporniți computerul
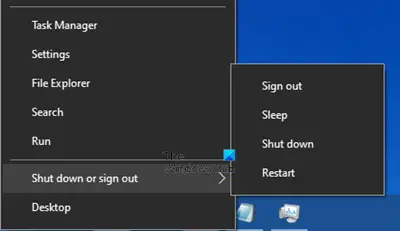
Acesta este cel mai simplu mod de a vă deconecta un utilizator de pe un computer când primiți Utilizator (SessionID) Nu s-a deconectat, accesul a fost refuzat eroare. Salvați orice lucrare nesalvată în contul curent și reporniți sistemul. Când computerul repornește, toate sesiunile de utilizator se vor încheia, iar utilizatorii vor trebui să se conecteze din nou pentru a începe o nouă sesiune.
Citit : De ce repornirea unui PC cu Windows rezolvă atât de multe probleme?
2] Lansați Task Manager cu privilegii de administrator
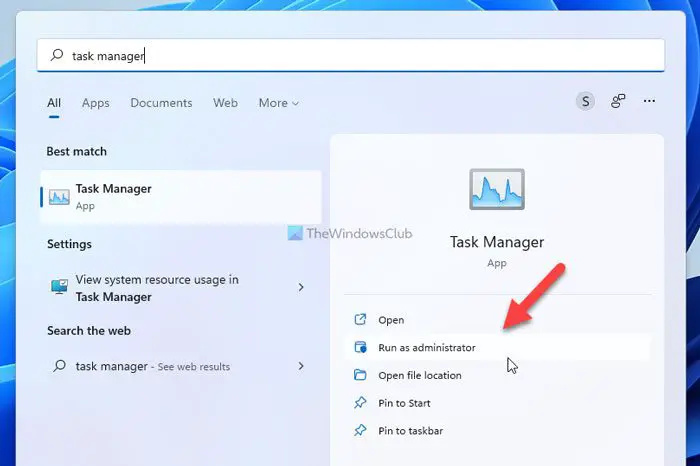
Este posibil ca Managerul de activități să nu ruleze cu drepturi de administrator, motiv pentru care mesajul de eroare acces refuzat apare prea des. În acest caz, pentru a rezolva problema, puteți utiliza oricare dintre metodele din acest ghid pentru a lansa Managerul de activități ca administrator și apoi încercați să deconectați utilizatorul de pe computer.
Citit : Accesul este interzis. Conectați-vă ca administrator și încercați din nou.
3] Încheiați procesul utilizatorului explorer.exe
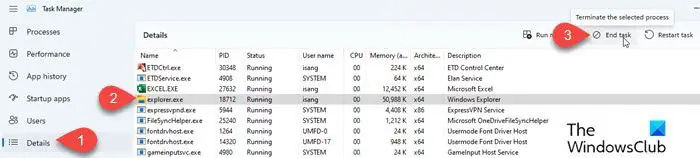
Dacă vi se refuză accesul, chiar dacă executați managerul de activități ca administrator și sunteți conectat ca administrator pe computer, puteți încheia procesul de utilizare explorer.exe din managerul de activități. După aceea, ar trebui să vă puteți deconecta cu succes.
Citit : Gestionați utilizatorii în Windows cu Quick User Manager
4] Conectați-vă folosind un cont local cu drepturi de administrator sau contul de administrator încorporat și deconectați-vă.
Dacă sunteți conectat la computer cu un cont Microsoft, vă puteți conecta cu un cont local sau vă puteți schimba contul de utilizator standard într-un cont de administrator și apoi vă puteți deconecta. Alternativ, deși poate fi exagerat (dar dacă rezolvă problema, atunci bine), puteți activa contul de administrator încorporat (asigurați-vă că dezactivați contul după finalizarea sarcinii) în Windows 11/10, conectați-vă și conectați-vă. din utilizatorul contului, provocând o eroare.
Citit : Trebuie să fii autentificat ca administrator pentru a continua
Sper că veți găsi această postare de ajutor!
Acum citește : Profilul utilizatorului a fost șters din greșeală și acum nu mă pot autentifica la Windows
Windows 10 de transfer lent de fișiere
De ce primesc un mesaj cu acces refuzat?
Eroarea de acces refuzat poate apărea în diferite cazuri. Uneori specific, alteori doar general. Cu toate acestea, în majoritatea cazurilor, acest lucru este de obicei legat de permisiuni. Într-un scenariu obișnuit, eroarea apare atunci când browserul dvs. utilizează diferite setări proxy sau VPN în loc de cele setate pe computerul cu Windows 11/10. Astfel, atunci când un site web detectează că ceva este în neregulă cu cookie-urile browserului tău sau cu rețeaua ta, te va bloca și nu vei mai putea accesa site-ul.
Cum să scapi de accesul refuzat în Windows?
Dacă vi se refuză accesul (de exemplu, atunci când încercați să deschideți un fișier/dosar) în Windows 11/10, chiar dacă sunteți conectat ca administrator pe computer, trebuie să verificați și să modificați permisiunile pentru fișiere/dosar. Pentru a face acest lucru, faceți clic dreapta pe fișier sau folder și selectați Caracteristici . presa Siguranță sub fila Nume de grup sau de utilizator , dați clic pe numele dvs. pentru a vedea permisiunile pe care le aveți. Clic Editați | × , faceți clic pe numele dvs., bifați casetele pentru permisiunile necesare, apoi faceți clic AMENDA .
Citește și tu : A apărut eroarea de sistem 5, accesul este refuzat în Windows.















