Dacă ești un expert IT, știi că unul dintre cele mai frustrante lucruri este atunci când Open Shell nu funcționează pe Windows 11. Poate fi o adevărată durere să depanezi, și cu atât mai mult atunci când nu cunoști cauză. Există câteva lucruri care ar putea face ca Open Shell să nu funcționeze pe Windows 11. O posibilitate este ca instalarea Open Shell să fie coruptă. O altă posibilitate este ca setările dvs. Open Shell să fie incompatibile cu Windows 11. Dacă întâmpinați probleme cu Open Shell, primul lucru pe care ar trebui să-l faceți este să vă verificați instalarea. Dacă este corupt, puteți încerca să îl reinstalați. Dacă acest lucru nu funcționează, puteți încerca să resetați setările Open Shell. Dacă întâmpinați în continuare probleme, puteți încerca să contactați asistența Microsoft. Aceștia vă pot ajuta să vă remediați problema. Microsoft are câteva opțiuni diferite pentru asistență, inclusiv asistență online, asistență telefonică și asistență personală. Indiferent de opțiunea pe care o alegeți, asigurați-vă că aveți toate informațiile despre problema dvs. pregătite, astfel încât să vă poată ajuta cât mai bine.
Știați că putem personaliza meniul Start Windows 11/10 cu niște software gratuit? Deschideți coajă este unul dintre programele pe care le putem folosi pentru a personaliza meniul de pornire și pentru a adăuga o bară de instrumente și o bară de stare la Windows Explorer cu câteva caracteristici suplimentare. asta a fost mai devreme Început clasic si este o alternativa coajă clasică, care face la fel. Când shell-ul clasic nu a mai fost activ, voluntarii de la GitHub l-au luat și au dezvoltat Open Shell din acesta. Este folosit de mulți utilizatori de Windows. Unii utilizatori se plâng de asta Open Shell nu funcționează pe Windows 11 . În acest ghid, vă vom arăta cum să îl remediați și să utilizați Open Shell fără probleme.
Open Shell nu funcționează pe Windows 11

Dacă Open Shell nu funcționează pe computerul tău cu Windows 11, poți folosi următoarele metode pentru a-l remedia și a personaliza meniul Start.
- Reporniți File Explorer
- Reînregistrarea Shell Experience
- Restaurați indexul de căutare Windows
- Modificați setările de registry
- Actualizați Windows
- Reinstalați carcasa deschisă
Să ne aprofundăm în detaliile fiecărei metode și să rezolvăm problema. Înainte de asta, reporniți computerul și vedeți dacă există modificări.
recenzie browser web torță
1] Reporniți File Explorer.
Unii utilizatori Open Shell au văzut cum funcționează Open Shell după repornirea File Explorer. Când Open Shell nu funcționează pe computer, trebuie să reporniți File Explorer și să vedeți dacă problema este rezolvată.
Pentru a reporni File Explorer în Windows 11,
- Faceți clic dreapta pe butonul de pornire pentru a deschide WinX Meniul
- Selectați Manager de activități din listă
- Localizați procesul Windows Explorer în lista de procese.
- Faceți clic dreapta și selectați Restart.
2] Reînregistrați Shell Experience
Reînregistrarea Shell Experience cu PowerShell pe Windows 11 poate rezolva, de asemenea, problema că Open Shell nu funcționează pe computer.
Pentru a reînregistra Shell Experience,
Faceți clic pe meniul Start și tastați PowerShell.
ferestrele 10 aruncate pe dispozitiv
Faceți clic pe „Run ca administrator” în Windows PowerShell în rezultate pentru a-l deschide. Faceți clic pe „Da” la promptul UAC.
Copiați/lipiți următoarea comandă în PowerShell și apăsați Enter
|_+_|Vedeți dacă problema cu Open Shell este rezolvată.
3] Restaurați indexul de căutare Windows
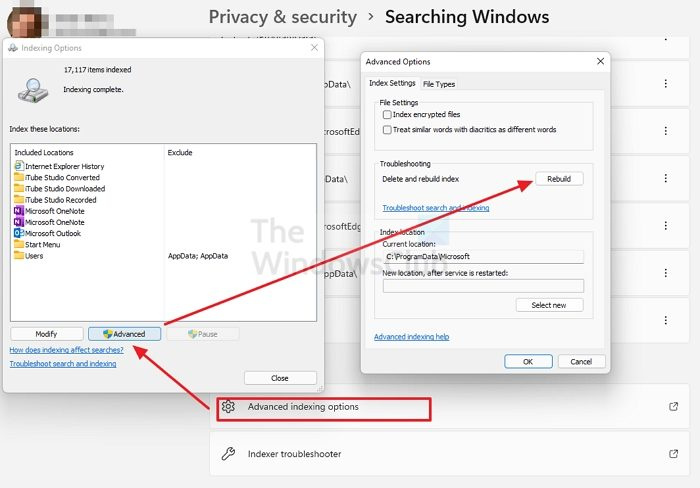
Repararea indexului de căutare Windows poate rezolva și problemele Open Shell în Windows 11. Puteți reconstrui indexul de căutare Windows urmând acești pași.
- deschis Setări aplicație din meniul Start sau folosind comanda rapidă de la tastatură Win+I.
- presa Confidențialitate și securitate în bara laterală din stânga și apoi faceți clic pe Căutare Windows fila
- Derulați în jos și faceți clic pe Opțiuni avansate de indexare
- Click pe Avansat butonul pentru a deschide o nouă fereastră
- presa Restabili și așteptați finalizarea procesului
Verificați dacă reconstruirea indexului de căutare Windows a rezolvat problema Open Shell.
Citit: Remediați utilizarea ridicată a discului sau a procesorului a indexatorului de căutare
4] Ajustați setările de registry
Puteți, de asemenea, să remediați problema Open Shell care nu funcționează folosind ajustările de registry. Trebuie doar să creați un fișier DWORD nou numit EnableXamlStartMenu.
Pentru a configura setările de registry pentru ca Open Shell să funcționeze,
Apăsați pe Win + R de pe tastatură pentru a deschide fereastra Run. Tastați Regedit și apăsați Enter
Chrome se deschide la Windows 10 de pornire
Navigați la următoarea cale în Editorul Registrului.
|_+_|Faceți clic dreapta pe cale și selectați Nou. Apoi selectați DWORD (valoare pe 32 de biți) . Denumiți fișierul ca ActivațiXamlStartMenu
Acum faceți dublu clic pe fișierul DWORD pe care tocmai l-ați creat și setați valoarea datei acestuia 0 .
Reporniți computerul și vedeți dacă problema este rezolvată sau nu. Dacă nu, atunci urmăm aceeași cale în editorul de registry, găsim Start_ShowClassicMode fișier acolo și ștergeți-l.
5] Actualizați Windows
Este posibil să existe o problemă sau o eroare în Windows Update care împiedică Open Shell să funcționeze. Ar trebui să actualizați Windows la cea mai recentă versiune pentru a rezolva această problemă.
Pentru a verifica dacă există actualizări în Windows 11,
adică pe 32 de biți
- deschis Setări aplicația folosind comanda rapidă de la tastatură Win + I de pe tastatură
- Faceți clic pe Windows Update din bara laterală din stânga.
- Pe pagina Windows Update, faceți clic pe Verifică pentru actualizări butonul pentru a porni manual actualizările Windows
6] Reinstalați carcasa deschisă
Dacă niciuna dintre metodele de mai sus nu a remediat problema cu Open Shell, atunci trebuie să o dezinstalați de pe computer și să o reinstalați. Îl puteți dezinstala în aplicația Setări sau în meniul Start. Apoi descărcați Open Shell din GitHub și rulați-l pentru a instala.
Acestea sunt diferitele metode pe care le puteți utiliza dacă Open Shell nu funcționează pe Windows 11.
Cum să faci să funcționeze Classic Shell în Windows 11?
Classic Shell a fost actualizat ultima dată în decembrie 2017. Puteți să-l descărcați pur și simplu de pe site-ul oficial și să îl instalați pe computer, dar este posibil să nu funcționeze așa cum doriți. Ca alternativă la Classic Shell, este dezvoltat Open Shell, care face la fel ca Classic Shell în versiunile anterioare de Windows.
Este Open Shell disponibil pentru Windows 11?
Da, Open Shell este disponibil pentru Windows 11. Îl poți descărca de pe GitHub și îl poți folosi pentru a personaliza meniul Start și a face totul cu el, la fel ca în Windows 10 în versiunile anterioare. Dacă întâmpinați probleme cu Open Shell pe Windows 11, puteți urma metodele de mai sus.















