Când vedeți eroarea Adobe 1, 15 sau 16, aceasta se întâmplă de obicei pentru că aplicația Adobe Creative Cloud sau Adobe Creative Suite are probleme la conectarea la serverul de licențiere Adobe. Există câteva lucruri pe care le puteți face pentru a remedia problema. Mai întâi, încercați să reporniți computerul. Acest lucru va clarifica uneori problema. Dacă acest lucru nu funcționează, puteți încerca să dezinstalați și apoi să reinstalați aplicația Adobe Creative Cloud sau Adobe Creative Suite. Dacă tot nu vă puteți conecta la serverul de licențiere Adobe, poate fi necesar să vă ajustați setările firewall-ului sau proxy. Puteți găsi instrucțiuni pentru a face acest lucru pe site-ul web Adobe. Dacă întâmpinați în continuare probleme, puteți contacta asistența pentru clienți Adobe pentru ajutor.
Adobe creează aplicații bine-cunoscute și utilizate pe scară largă pentru design grafic, editare audio și video. Aplicațiile lor sunt folosite atât de profesioniști, cât și de amatori. Adobe a trecut de la a avea aplicațiile sale disponibile pe alte medii la a le avea disponibile și validate nor creativ . Persoanele care trebuie să folosească oricare dintre aplicațiile lor vor trebui să se înregistreze pentru un cont Creative Cloud, să plătească pentru un abonament sau să folosească o perioadă de încercare gratuită disponibilă pentru o perioadă limitată și să descarce aplicația. Creative Cloud este folosit și pentru a actualiza aplicația sau aplicațiile. Cu toate acestea, pot apărea erori din când în când. Pot fi Erori de configurare Adobe 1, 15 sau 16 . Apare o eroare de configurare când se încearcă lansarea unei aplicații Creative Cloud.
graffiti creator gratuit fără descărcare

Remediați erorile de configurare Adobe 1, 15 sau 16
Apar erori de configurare Adobe 1.15, 16 când se încearcă lansarea unei aplicații Creative Cloud. Vi se va solicita să dezinstalați și să reinstalați aplicația Adobe pe care ați încercat să o deschideți. Aceste erori apar atunci când permisiunile pentru folderele aplicației (Adobe PCD și SLStore) sunt setate incorect.
Urmați acești pași pentru a remedia erorile de configurare Adobe 1, 15 sau 16:
- Afișează elementele ascunse
- Setați permisiunile
- Rulat ca administrator
Acesta este mesajul de eroare care apare atunci când apare o eroare de configurare Adobe. Articolul va discuta problema și cum o remediați.
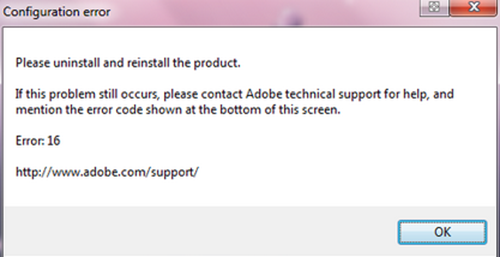
1] Afișează folderul ascuns
Pentru a ajunge la folderul pentru care trebuie să modificați permisiunea, trebuie să activați afișarea elementelor ascunse. Acest folder este ascuns în mod implicit pentru a preveni ștergerea sau editarea accidentală. Pentru a afișa elementele ascunse, procedați în felul următor: 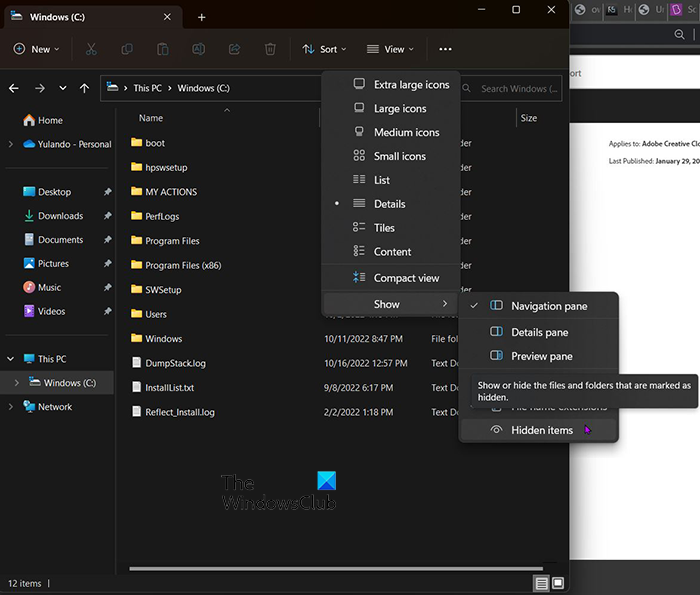
Deschide orice fereastră de explorator. Mergeți în sus și faceți clic Drăguț . Va apărea un meniu derulant, faceți clic Articole ascunse daca este dezactivat. Dacă opțiunea Articole ascunse este activată, va avea o bifă lângă ea.
2] Setați rezoluția
Pentru a seta permisiunea pentru Adobe, trebuie să urmați următoarele proceduri. Există două seturi de foldere în care va trebui să finalizați procedura, acestea sunt SLStore și Adobe PCD.
cum să scapi de reclame pe abur
SLStore — C:ProgramDataAdobeSLStore
Adobe PCD — C:Program Files (x86)Common FilesAdobeAdobe PCD
Dosarul SLStore
Să ne uităm la procedurile pentru folderul SLStore. Când urmăriți locația și ajungeți la folder, vă veți da seama că vă aflați în interiorul folderului, așa că nu veți putea face clic dreapta pe el. Este posibil să trebuiască să vă întoarceți un folder (dosarul Adobe), apoi faceți clic dreapta pe folderul SLStore sau, deoarece vă aflați în folderul SLStore, puteți face clic dreapta pe un spațiu gol.
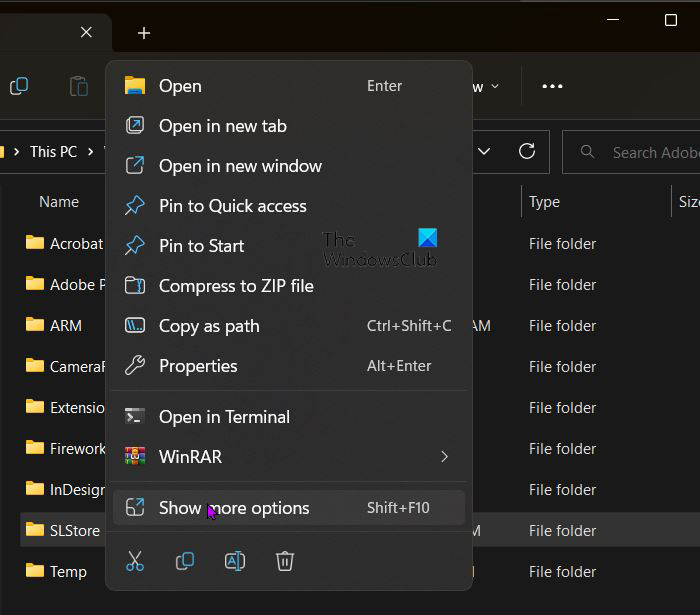
Când faceți clic dreapta, va apărea un meniu, selectați Caracteristici .
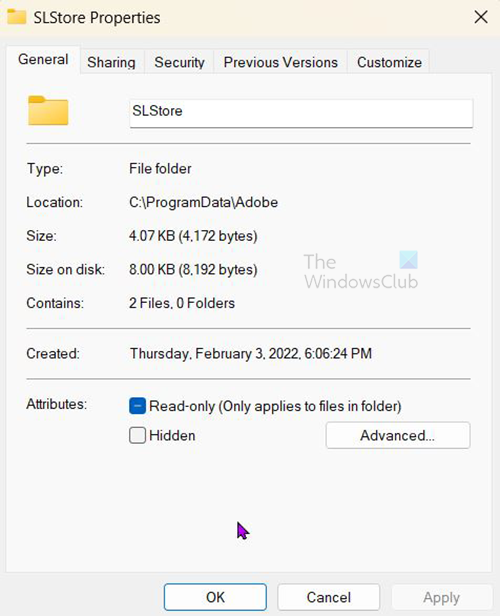
Va apărea fereastra de proprietăți SLStore, accesați fila Securitate.
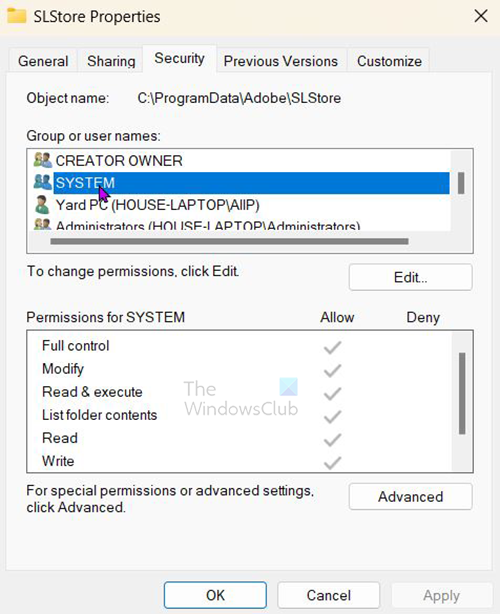
Aceasta face parte din permisiunile ferestrei de proprietate. Aici va trebui să editați permisiunile. Pentru a modifica permisiunile, dați clic pe Editați.
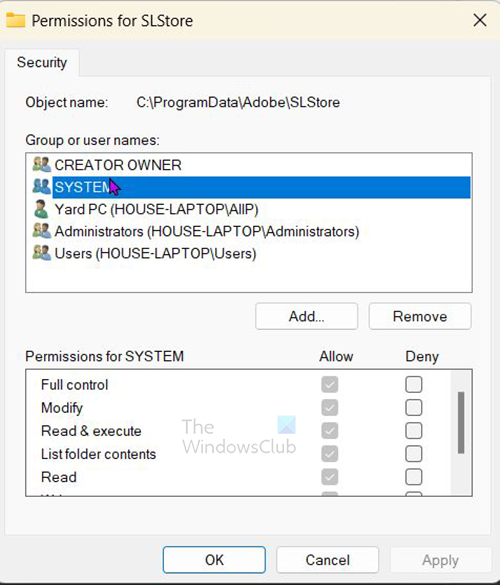
Când ai apăsat Editați | × , veți vedea fereastra de setări Permisiuni pentru SLStore. Urmează opțiunile pe care le alegeți.
localizarea temporară a fișierelor pe internet
SLStore
- Administratori: Control total
- Sistem: control total
- Utilizatori: Citire și permisiuni speciale
Când ați terminat de verificat permisiunile, faceți clic pe OK pentru a accepta și a închide dialogul de permisiuni.
Clic Avansat în caseta de dialog Proprietăți.
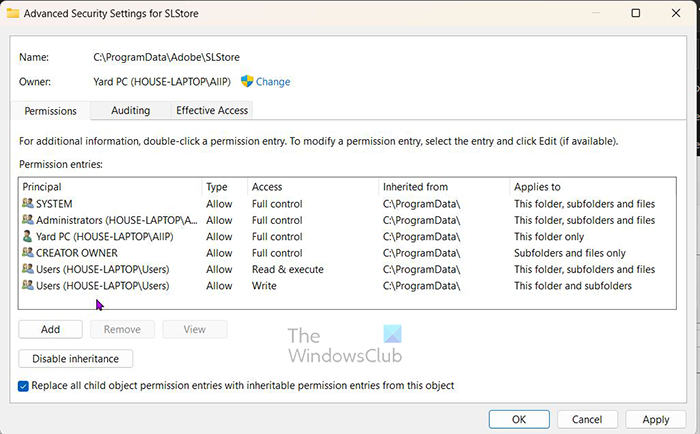
Alege Înlocuiți toate intrările de permisiuni ale obiectului copil cu intrările de permisiuni care sunt moștenite de la acel obiect. Clic AMENDA , apoi faceți clic Bine confirmați selecția sau Anulare să nu se schimbe.
folderul Adobe PCD
Pentru a ajunge la folderul Adobe PCD, trebuie să activați Afișare elemente ascunse. Acest lucru s-ar fi făcut atunci când ați făcut modificări în folderul SLStore, deci ar trebui să fie încă activat. Pentru a accesa folderul Adobe PCD, navigați la C:Program Files (x86)Common FilesAdobeAdobe PCD. Veți observa că vă aflați chiar în folderul Adobe PCD, puteți merge înapoi la un folder (dosarul Adobe) și faceți clic dreapta pe folderul Adobe PCD sau doar faceți clic dreapta pe un spațiu gol din folderul Adobe PCD. Aceasta va afișa un meniu, doar selectați proprietăți.
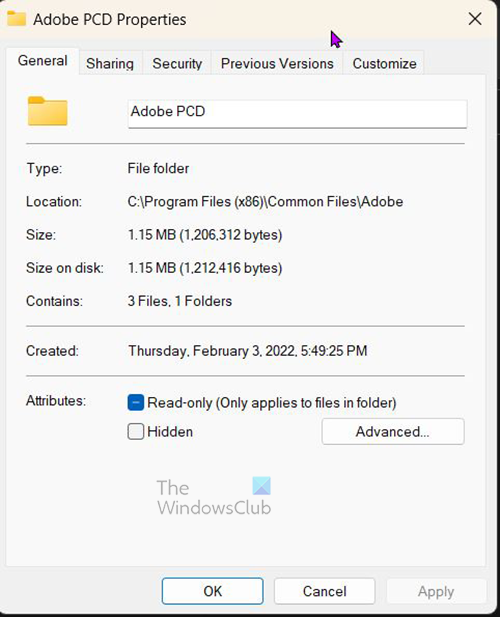
Va apărea fereastra Adobe PCD Properties, selectați fila Securities. Aici va trebui să editați permisiunile. Pentru a modifica permisiunile, faceți clic Editați | × . 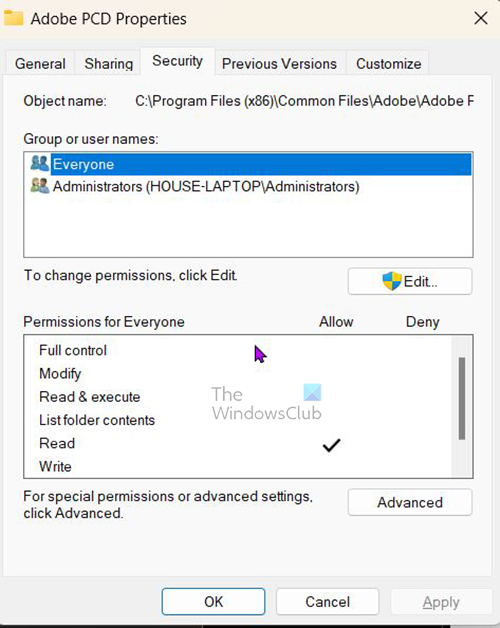
În fila de securitate, puteți modifica permisiunile.
Când ai apăsat Editați | × , veți vedea fereastra de setări de permisiuni Adobe PCD. Mai jos este opțiunea pe care o alegeți.
Adobe PKD
- Administratori: Control total
3] Rulați ca administrator
Există o altă soluție pe care o poți încerca: poți rula aplicația Creative Cloud ca administrator de fiecare dată când se deschide. Cu toate acestea, înainte de a face această schimbare pe termen lung, ar trebui să o testați mai întâi.
Puteți verifica dacă va funcționa făcând clic dreapta pe aplicația Creative Cloud și selectând Rulat ca administrator . Dacă problema dispare, setați aplicația Creative Cloud să ruleze întotdeauna ca administrator.
aveți fișiere care așteaptă să fie arse pe disc
a instala nor creativ pentru ca aplicația să ruleze întotdeauna ca administrator, faceți clic dreapta pe ea și selectați Caracteristici . Apoi te duci la Compatibilitate atunci alege Rulați acest program ca administrator apoi apăsați AMENDA confirmați selecția sau Anulare inchide fara schimbare.
Citit : Cum să utilizați Adobe Creative Cloud Cleaner Tool
Ce poate cauza erorile de configurare Adobe 1, 15 și 16?
Apar erori de configurare Adobe 1.15, 16 când se încearcă lansarea unei aplicații Creative Cloud. Erorile de configurare Adobe 1, 15, 16 pot fi cauzate de setările de permisiuni incorecte pentru folderele aplicației (Adobe PCD și SLStore).
Cum să remediați eroarea 16 în Photoshop?
Deschideți File Explorer, accesați fila Vizualizare și verificați Articole ascunse cutie.
Localizați folderul în C:Program Files (x86)Common FilesAdobeAdobe PCD. Faceți clic pe folder, selectați „Proprietăți














