Dacă doriți să dezinstalați WinZip de pe computerul dvs. cu Windows 11/10, există câteva lucruri pe care trebuie să le faceți. Mai întâi, trebuie să eliminați fișierele WinZip din sistem. Apoi, trebuie să eliminați cheile de registry asociate cu WinZip. În cele din urmă, trebuie să ștergeți comenzile rapide WinZip din meniul Start și desktop. Să aruncăm o privire mai atentă la fiecare dintre acești pași.
Pentru a elimina fișierele WinZip din sistemul dvs., deschideți Panoul de control și faceți clic pe „Adăugați sau eliminați programe”. În lista de programe instalate, găsiți WinZip și faceți clic pe „Eliminați”. Urmați instrucțiunile pentru a finaliza procesul de dezinstalare.
Apoi, trebuie să eliminați cheile de registry asociate cu WinZip. Pentru a face acest lucru, deschideți Editorul Registrului făcând clic pe Start și apoi tastând „regedit” în caseta de căutare. Odată ce Editorul Registrului este deschis, navigați la următoarea cheie:
HKEY_CURRENT_USERSoftwareWinZip
Faceți clic dreapta pe această tastă și selectați „Șterge”. Repetați acest proces pentru următoarele chei:
HKEY_LOCAL_MACHINESoftwareWinZip
HKEY_CLASSES_ROOTWinZip.File
În cele din urmă, trebuie să ștergeți comenzile rapide WinZip din meniul Start și desktop. Pentru a face acest lucru, deschideți meniul Start și faceți clic pe „Toate programele”. Găsiți folderul WinZip și ștergeți-l. Alternativ, puteți să faceți clic dreapta pe comanda rapidă WinZip de pe desktop și să selectați „Șterge”.
Asta este! Acum ați dezinstalat cu succes WinZip de pe computerul cu Windows 11/10.
WinZip este un utilitar binecunoscut care vă permite să arhivați și să comprimați fișiere, astfel încât să fie mai ușor de salvat sau partajat. În plus, programul are o serie de instrumente cu caracteristici suplimentare. WinZip este un program foarte util, dar poate să nu fie întotdeauna necesar să arhivați sau să dezarhivați fișierele de pe computer. Mai mult, programul este plătit, așa că va trebui să vă abonați, chiar dacă doriți doar să faceți lucrări minore după perioada de probă.
În plus, este posibil să aveți un alt motiv pentru a dori să eliminați un program din computer: nu mai aveți nevoie de el. Cu toate acestea, unii utilizatori de Windows au probleme la eliminarea acestui program din sistemul lor. Deci, în secțiunea următoare, vom arunca o privire asupra diferitelor metode pe care le puteți utiliza eliminați Winzip de pe computere cu Windows 11/10.

De ce nu pot dezinstala WinZip pe computerul meu?
Probabil că WinZip încă rulează pe computer dacă nu îl puteți elimina complet din Windows. Ca rezultat, ar trebui să părăsiți programul din managerul de activități. Apoi dezinstalați software-ul utilizând una dintre metodele descrise în acest articol.
Cum să dezinstalați complet WinZip în Windows 11/10
Pentru a elimina complet WinZip de pe computerul cu Windows 11/10, puteți utiliza una dintre următoarele metode:
- Utilizați panoul de control
- Dezinstalați WinZip prin folderul Fișiere program
- Utilizarea Setărilor Windows
- Dezinstalați WinZip prin Registry Editor.
- Utilizați un instrument de eliminare a programelor malware
- Utilizați un program de dezinstalare terță parte
Acum să le privim în detaliu.
1] Utilizați Panoul de control pentru a dezinstala WinZip
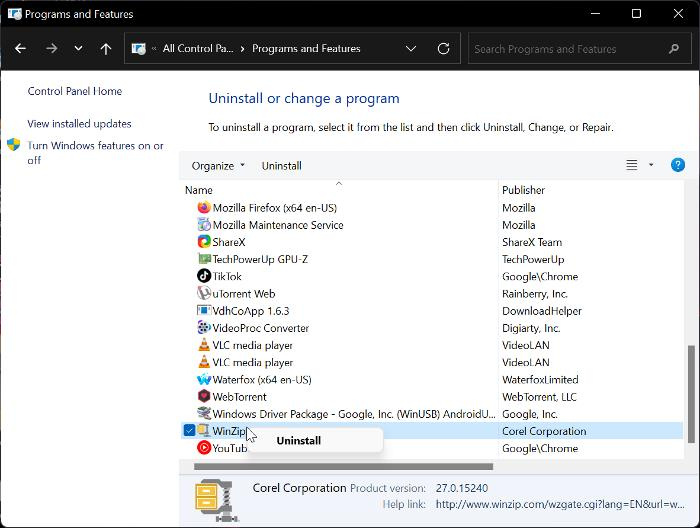
Panoul de control este o modalitate obișnuită și ușoară de a dezinstala programe de pe un computer Windows. Cu această opțiune, puteți dezinstala WinZip pe computerul cu Windows 11 sau Windows 10, urmând instrucțiunile de mai jos.
- presa Windows + R deschis Lansați fereastra de comandă .
- Acum intra panou de control în caseta de lansare și faceți clic Entitate p.
- Această comandă se va deschide Panou de control ; presa Programe si caracteristici în fereastra Panou de control.
- Schimba cu WinZip , faceți clic dreapta pe el și selectați Șterge .
- Alege da în fereastra următoare pentru a confirma operația.
Acum tot ce trebuie să faceți este să așteptați până când aplicația este complet dezinstalată. Cu toate acestea, dacă nu puteți utiliza cu succes această abordare, puteți încerca următoarea metodă.
Citit: Cum să eliminați programele care nu sunt în panoul de control
2] Dezinstalați WinZip prin Fișiere de program.
Fiecare aplicație de pe computer este stocată într-un folder în File Explorer, iar aceste aplicații vin și cu propriile fișiere de dezinstalare. Iată pașii pentru a utiliza abordarea Fișierelor de program pentru a dezinstala WinZip de pe computerul cu Windows 11/10:
- presa Windows + R deschis Lansați fereastra de comandă .
- Tip C:Program FilesWinZipuninstall64.exe și apăsați A intra .
- Alege da în fereastra pop-up Windows rezultată pentru a începe procesul.
Uninstall64.exe poate fi, de asemenea, rulat direct într-un fișier de program WinZip în File Explorer. Trebuie să știți că calea către fișierul de program depinde de locul în care fișierele de program sunt salvate în Windows Explorer.
3] Folosind Setările Windows
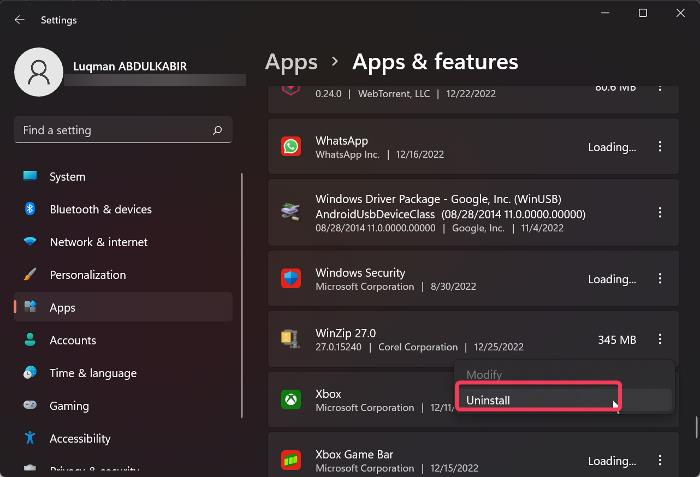
De asemenea, puteți dezinstala WinZip de pe computer accesând Setările Windows. Vă vom ghida prin pași simpli și clari pentru a utiliza această metodă mai jos:
- presa Windows + eu deschis Setări pe calculatorul tau.
- presa Programe și alegeți Aplicații și caracteristici .
- În lista de aplicații, accesați WinZip și faceți clic pe trei puncte icoana din fata ei.
- Acum faceți clic pe Șterge .
4] Dezinstalați WinZip prin Registry Editor.
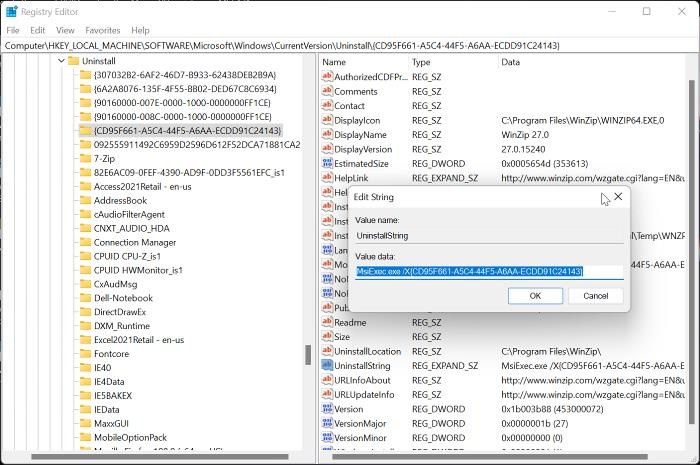
Registrul Windows, ca bază de date care stochează setările de configurare pentru sistemul de operare Windows, poate fi folosit și pentru a dezinstala WinZip utilizând Editorul de registru. Următorii sunt pașii de utilizare a acestei metode:
- presa Windows + R pentru a deschide fereastra de comandă de rulare, tastați regedit , și lovit A intra .
- În registry Windows, navigați la calea de mai jos:
- Programele de pe computer vor fi afișate sub Șterge cheie, dar unele dintre ele vor fi reprezentate printr-o combinație de numere și litere, așa că este posibil să nu recunoașteți WinZip. Trebuie să faceți clic pe fiecare cheie pentru a identifica WinZip din listă, verificând valorile din panoul din dreapta.
- Odată ce WinZip este identificat, faceți clic stânga pe el pentru a vedea detalii despre el.
- dublu click UninstallString în panoul din dreapta și copiați valoarea acesteia, care ar trebui să arate ca cea de mai jos.
- Acum faceți clic Windows + R Lipiți din nou valoarea copiată în câmpul de comandă de rulare și apăsați A intra .
Tot ce trebuie să faceți este să urmați prompturile de comandă și programul va fi eliminat de pe computer în cel mai scurt timp.
5] Utilizați un instrument de eliminare a programelor malware
Programele Windows preinstalate și software-ul de la terți pot fi eliminate de pe computer folosind un program open source numit Bloatware Removal Tool. În cazul în care metodele anterioare nu funcționează sau pur și simplu nu le puteți utiliza, Virus Removal Tool este o altă opțiune de care aveți nevoie pentru a dezinstala WinZip pe computer.
- Descărcați Instrumentul de eliminare a aplicațiilor bloatware și extrageți fișierul batch.
- Click dreapta Bloatware-Removal-Utility.bat fișier și selectați Rulat ca administrator .
- Alege da și așteptați puțin până se încarcă utilitarul.
- Verificați WinZip în lista de programe și faceți clic pe butonul Sterge selectia meniul.
- presa D într-o fereastră Powershell pentru a începe procesul.
6] Utilizați un program de dezinstalare terță parte
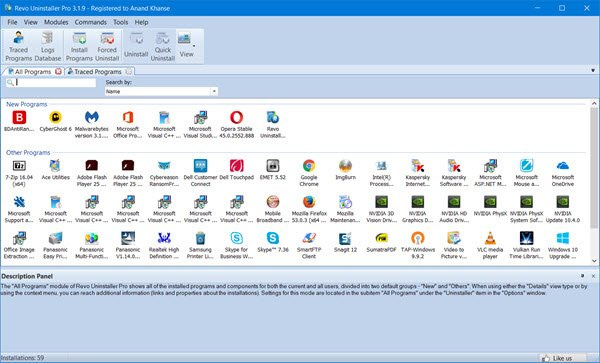
De asemenea, sunt disponibile o serie de aplicații terțe și puteți utiliza aceste programe de dezinstalare gratuite pentru a elimina aplicațiile de pe computer. WinZip poate fi dezinstalat împreună cu această aplicație, facilitând eliminarea aplicațiilor de pe computer.
Printre aceste programe de dezinstalare, unele dintre opțiunile recomandate sunt Revo Uninstaller, IObit Uninstaller și Wise Program Uninstaller.
cum să scapi de funcțiile familiei Microsoft
Citește și: Cum să ștergeți fișierele rămase după ștergere în Windows
WinZip este preinstalat pe Windows?
Nu, WinZip nu este preinstalat pe computerele Windows. WinZip este un instrument terță parte pentru comprimarea și arhivarea fișierelor și folderelor. Dacă găsiți software-ul pe computer, probabil că a fost instalat de o aplicație sau altcineva.















