Dacă sunteți expert IT, probabil că ați văzut mesajul de eroare „Nu se poate deschide dispozitivul kernel \.vmcidevvmx pe stația de lucru VMware”. Aceasta este o eroare comună când încercați să rulați VMware Workstation pe un computer. Iată ce trebuie să știți despre această eroare și cum să o remediați.
versiuni server 2016
Eroarea „Nu se poate deschide dispozitivul kernel \.vmcidevvmx” este cauzată de un conflict între VMware Workstation și BIOS-ul computerului. Acest conflict poate apărea dacă BIOS-ul este setat pe modul „vehicul” în loc de modul „nativ”. Pentru a remedia acest lucru, va trebui să modificați setarea BIOS-ului în modul „nativ”.
Pentru a face acest lucru, reporniți computerul și apăsați tasta care deschide setările BIOS (de obicei F2 sau F12). Odată ajuns în BIOS, căutați o setare numită „Boot Mode” sau „Boot Order”. Schimbați această setare la „Native” sau „UEFI” și salvați modificările. Apoi reporniți computerul și încercați să rulați din nou VMware Workstation.
Dacă încă primiți eroarea „Nu se poate deschide dispozitivul kernel \.vmcidevvmx”, probabil că CPU-ul computerului dvs. nu acceptă virtualizarea hardware. Aceasta înseamnă că nu veți putea rula VMware Workstation pe computer. Puteți verifica dacă procesorul dvs. acceptă virtualizarea hardware, căutând specificațiile sale online.
Dacă nu sunteți sigur cum să remediați eroarea „Nu se poate deschide dispozitivul kernel \.vmcidevvmx” sau dacă aveți în continuare probleme la rularea VMware Workstation, contactați departamentul IT sau asistența VMware pentru ajutor.
Software-ul pentru mașină virtuală numit VMware Workstation rulează diferite sisteme de operare pe o singură mașină gazdă. Fiecare mașină virtuală din VMware poate rula simultan o instanță a oricărui sistem de operare, cum ar fi Microsoft, Linux, etc. Cu toate acestea, nu este lipsită de erori. La pornirea VMWare Workstation, putem vedea Nu s-a putut deschide dispozitivul kernel „\.VMCIDevVMX” o eroare din cauza unui fișier VMX configurat greșit sau a unui program VMware Workstation corupt. În acest articol, vom discuta această problemă în detaliu și vom găsi soluții pentru a rezolva eroarea menționată.
Nu s-a putut deschide dispozitivul kernel „\. VMCIDevVMX': Operațiunea s-a încheiat cu succes. Ați repornit după instalarea VMware Workstation?
Nu s-a activat modulul „DevicePowerOn”.
Nu s-a putut porni mașina virtuală.

Remediere eroarea Dispozitivul nucleu nu se poate deschide \.vmcidevvmx pe stația de lucru VMware
A corecta Nu s-a putut porni mașina virtuală. Eroare la activarea modulului DevicePowerOn, Nu se poate deschide dispozitivul kernel \.vmcidevvmx eroare, puteți urma următoarele soluții:
instalați fonturi fără administrator
- Reporniți computerul
- Editați fișierul VMX
- Reparație stație de lucru VMware
- Eliminați VMware Workstation
Să începem.
1] Reporniți computerul
Dacă ați citit mesajul de eroare, un lucru este clar; cere repornirea computerului. Acest lucru se întâmplă de obicei când instalați VMware pentru prima dată, deoarece după finalizarea procesului de instalare sau după ce este creată o nouă mașină virtuală, computerul trebuie să facă unele ajustări.
În orice caz, înainte de a trece la soluțiile de bază de depanare, reporniți computerul și deschideți VMWare Workstation. Sperăm că Windows va face modificările necesare și va rezolva problema.
2] Editați fișierele VMX
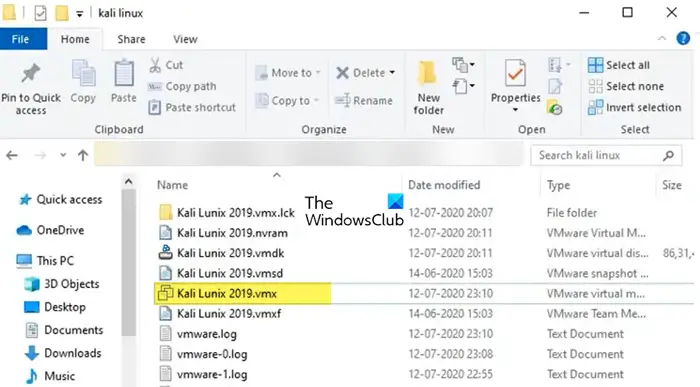
Pe o stație de lucru VMware, un fișier vmx este un fișier de configurare creat de software-ul stației de lucru VMware. Stochează parametrii mașinii virtuale în text simplu, cum ar fi parametrii de memorie, hard disk și procesor ai mașinii virtuale. Pentru a rezolva această problemă, trebuie să facem câteva modificări la vmx.
Să începem să modificăm vmx.
- Localizați folderul în care este instalat VMware.
- Acum găsiți fișierul VM VMX în acest folder. Se poate termina sau nu în VMX, așa că căutați un fișier cu trei pagini albe ca pictogramă.
- Faceți clic dreapta pe fișierul vmx al mașinii virtuale și selectați „Deschide cu Notepad”.
- Găsiți linia cu vmci0.present.
- Schimbați valoarea de la TRUE la FALSE.
- Salvați fișierul Notepad și închideți fișierul.
- În cele din urmă, reporniți computerul.
Sperăm că după modificarea fișierului vmx, eroarea indicată va fi rezolvată.
3] Reparare stație de lucru VMware
Este posibil să întâmpinați eroarea de mai sus dacă VMware Workstation este coruptă. Putem restaura fișierul destul de ușor reinstalând aplicația în sine, totuși aceasta este o soluție extremă, deoarece este destul de lungă, adică VMWare Workstation are o funcție de restaurare a programului. Pentru a restabili o stație de lucru VMware, urmați pașii indicați pentru a face același lucru.
- Deschis Setări conform Win + I.
- Accesați Aplicații > Aplicații instalate sau Aplicații și funcții.
- Căutare Stația de lucru VMware.
- Windows 11: Faceți clic pe cele trei puncte verticale și faceți clic pe Editare/Modificare.
- Windows 10: Selectați o aplicație și faceți clic pe Editare/Modificare.
- Urmați instrucțiunile de pe ecran pentru a restaura VMWare Workstation.
Odată ce programul este restaurat, nu-l doar rulați; mai întâi reporniți computerul și apoi porniți VMware Workstation.
Windows 10 trucuri de sfaturi
Citit: Remediați eroarea irecuperabilă a stației de lucru VMware (vcpu-0)
4] Eliminați VMware Workstation
După cum am menționat mai devreme, dacă primim această eroare, există șanse mari ca programul nostru VMware să fie corupt. Puteți rula utilitarul de reparare prezent în program și dacă nu funcționează, reinstalați-l ca ultimă soluție. Deci, continuați și dezinstalați VMware Workstation urmând acești pași.
- Deschis Setări conform Win + I.
- Accesați Aplicații > Aplicații instalate sau Aplicații și funcții.
- Căutare Stația de lucru VMware.
- Windows 11: Faceți clic pe cele trei puncte verticale și faceți clic pe „Șterge”.
- Windows 10: Selectați o aplicație și faceți clic pe Dezinstalare.
- Faceți clic pe butonul „Șterge” pentru a vă confirma acțiunile.
După dezinstalarea aplicației, accesați kb.vmware.com , descărcați pachetul de instalare și instalați-l. Sper că acest lucru vă ajută.
Sper că puteți rezolva problema folosind soluțiile menționate în acest articol.
De ce nu se deschide mașina mea virtuală?
Este posibil ca mașina noastră virtuală să nu funcționeze dacă ați alocat mai puțină memorie decât are nevoie mașina virtuală. Această declarație se aplică atât memoriei primare, care este RAM, cât și memoriei secundare, care este hard diskul. Deci, atunci când creați o mașină virtuală, alocați mai mult spațiu pentru aceasta sau, dacă ați creat deja una, accesați setările acesteia și faceți ajustările necesare.
Citește și: Rețeaua VMware Bridged este defectă sau nu este detectată pe Windows.















