Dacă doriți să adăugați un pic de fler prezentărilor dvs. PowerPoint, o modalitate de a face acest lucru este inserând text curbat. Textul curbat poate adăuga interes vizual diapozitivelor și le poate face mai captivante pentru publicul dvs. Deși PowerPoint nu are un instrument încorporat pentru crearea de text curbat, îl puteți crea cu ușurință folosind WordArt.
Pentru a insera text curbat în PowerPoint folosind WordArt, urmați acești pași:
- Deschideți PowerPoint și creați o nouă prezentare. Faceți clic pe fila „Inserare” și apoi selectați „WordArt” din grupul „Ilustrații”.
- În galeria WordArt, selectați stilul WordArt pe care doriți să îl inserați. Pentru acest exemplu, vom folosi stilul „Curved Down”.
- După ce ați selectat un stil, faceți clic pe butonul „Text”. Va apărea o casetă de text. Introduceți textul pe care doriți să-l curbați și apoi faceți clic pe „OK”.
- Textul dvs. va apărea acum într-un obiect WordArt curbat. Îl puteți muta și redimensiona după cum este necesar. Pentru a edita textul, faceți dublu clic pe obiect și apoi faceți modificările.
Cam despre asta e! Urmând acești pași, puteți adăuga cu ușurință text curbat la prezentările dvs. PowerPoint.
Dacă aveți nevoie inserați text curbat în PowerPoint poți folosi ajutorul WordArt funcţionalitate. Acest lucru vă va permite să curbați textul pe orice diapozitiv și puteți insera câte texte curbate doriți. Cel mai bun lucru este că puteți folosi orice familie de fonturi, dimensiune, culoare etc.
Windows 10 resetează permisiunile
WordArt este o caracteristică încorporată a PowerPoint și a altor aplicații Office. Ajută utilizatorii să adauge text cu stil diferit oricărui diapozitiv și oriunde pe diapozitiv. Uneori poate fi necesar să afișați text rotunjit, să aplicați un efect ondulat etc., astfel încât să puteți distinge ceva de ceilalți. Într-un astfel de moment, WordArt vă poate ajuta, deoarece oferă câteva presetări utile pentru utilizatori.
Cum să curbați textul în PowerPoint
Pentru a insera text curbat în PowerPoint, urmați acești pași:
Opriți pictogramele barei de activități care aprind intermitent Windows 10
- Deschideți diapozitivul și alegeți o locație.
- Accesați fila „Inserare”.
- Faceți clic pe WordArt în secțiunea Text.
- Alegeți un design conform cerințelor dvs.
- Scrieți textul și alegeți locul în care doriți să-l afișați.
- Faceți clic pe fila Format de formă.
- Extindeți Efecte de text sub Stiluri WordArt.
- Accesați Transformați și selectați un design.
- Ajustați-l în consecință.
Pentru a afla în detaliu despre toți acești pași, continuați să citiți.
Mai întâi trebuie să deschideți diapozitivul în PowerPoint unde doriți să afișați text curbat. După aceea mergi la Introduce filă și faceți clic pe WordArt opțiune care ar trebui să fie vizibilă în Text secțiune.

De aici, alege un design. Este posibil să nu fie un design permanent, deoarece îl puteți schimba ulterior. Înregistrați textul după ce ați ales un stil. Acum o filă nouă, Format formular , ar trebui să fie vizibil. Dacă da, trebuie să accesați această filă și să vă extindeți Efecte de text opțiune de la Stiluri WordArt secțiune.
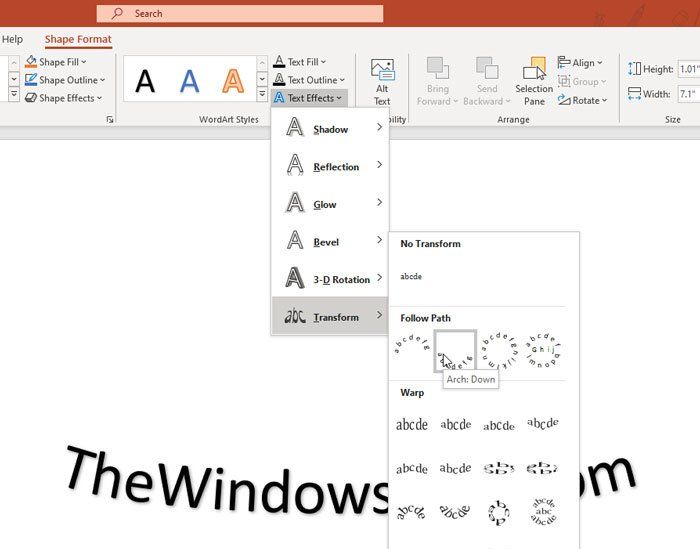
Apoi du-te la Transforma meniu și alegeți designul în funcție de cerințele dvs. Textul dvs. ar trebui schimbat imediat și puteți verifica previzualizarea trecând mouse-ul peste.
Dacă doriți să schimbați stilul general al textului, puteți extinde Umplerea unei forme , conturul formei , i Efecte de formă opțiuni de la Stiluri de formă secțiunea și selectați stilul care se potrivește nevoilor dvs. Cu toate acestea, este posibil ca stilul curbei să nu funcționeze dacă inserați un chenar în jurul textului.
Pentru informațiile dvs., puteți repeta aceiași pași pentru a adăuga mai mult de un text curbat la un diapozitiv PowerPoint.
software gratuit de învățare a chitarelorDescărcați Instrumentul de reparare PC pentru a găsi rapid și a remedia automat erorile Windows
Asta este tot! Sper că acest tutorial vă va ajuta.














