În calitate de expert IT, am întocmit o listă cu cele mai bune instrumente gratuite pentru crearea ISO pentru Windows 10. Aceste instrumente sunt ușor de utilizat și produc rezultate de înaltă calitate. 1. ImgBurn - Acest instrument este simplu de utilizat și poate crea fișiere ISO din orice tip de fișier. 2. MagicISO - Acest instrument poate crea și edita fișiere ISO, precum și extrage fișiere din imagini ISO. 3. ISO Recorder - Acest instrument poate crea imagini ISO din fișiere sau foldere. 4. InfraRecorder - Acest instrument poate crea imagini ISO din fișiere, foldere sau discuri întregi. 5. Alcool 120% - Acest instrument poate crea și arde imagini ISO. 6. Nero Burning ROM - Acest instrument poate crea și arde imagini ISO. 7. Roxio Creator - Acest instrument poate crea și arde imagini ISO. 8. UltraISO - Acest instrument poate crea, edita și arde imagini ISO. 9. PowerISO - Acest instrument poate crea, edita și arde imagini ISO. 10. Free ISO Creator - Acest instrument poate crea imagini ISO din fișiere sau foldere.
Această postare include câteva cele mai bune instrumente gratuite de creare ISO pentru Windows 11/10 . Puteți creați fișierul ISO dintr-un folder (inclusiv subfoldere și fișiere), un fișier (cum ar fi EXE, audio, video, documente etc.) și/sau de pe un DVD/CD. Odată creat, puteți arde fișierul ISO, îl puteți deschide sau îl puteți monta ca unitate virtuală cu un dublu clic sau îl puteți partaja oricui. De asemenea, poate fi util pentru a face copii de rezervă ale fișierelor/dosarelor importante, deoarece datele dumneavoastră vor rămâne salvate în fișierul ISO.

Sistemul de operare Windows 11/10 nu are opțiuni încorporate sau instrumente încorporate pentru a crea fișiere ISO. Vă permite doar să montați și să demontați fișiere ISO cu caracteristica încorporată. Deci, pentru a vă converti fișierele și folderele într-un fișier imagine ISO, veți avea nevoie de o terță parte Software de creare ISO . Creator ISO gratuit , AnyBurn etc sunt exemple bune în acest scop. Această postare include o listă cu astfel de instrumente.
Cele mai bune instrumente gratuite ISO Maker pentru Windows 11/10
Iată lista cele mai bune instrumente gratuite de creare ISO pentru Windows 11/10 calculatoare:
- AnyBurn
- Creator ISO gratuit
- WinBurner
- BurnAware gratuit
- IsoCreator.
Să verificăm toate aceste programe de creare ISO unul câte unul.
1] AnyBurn
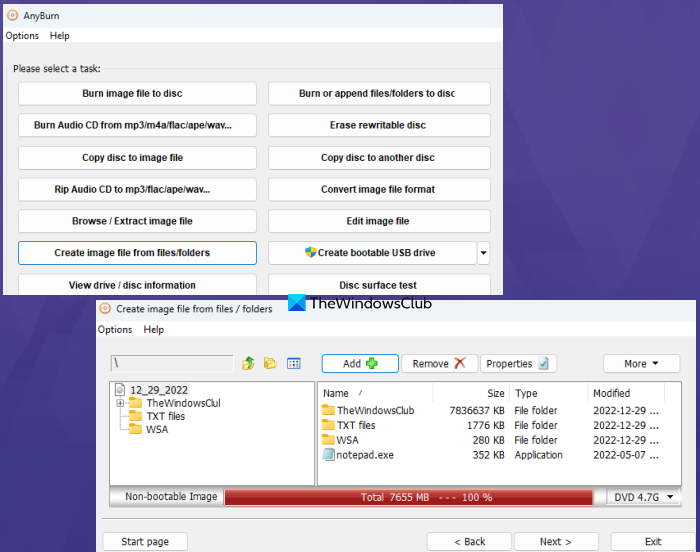
AnyBurn (versiunea gratuită) este un software multifuncțional. Este disponibil în versiuni portabile și de instalare și îl puteți folosi pentru a inscripționa fișiere imagine ( IMG , COS , DE CE , FCD , NRG , TAC , DMG , FIU , IISUS etc.) pe discuri CD/DVD/Blu-ray. În plus, îți permite ștergeți discul reinscriptibil , convertiți fișierul imagine într-un alt format de imagine, RIP CD audio pe APE/MP3/FLAC , etc., editați fișierul imagine , și altele.
Există, de asemenea, o funcție de creare a fișierelor de imagine care vă permite adăugați mai multe fișiere și foldere în același timp pentru a crea un singur fișier imagine ISO. Să verificăm pașii:
- Deschideți interfața programului
- presa Creați fișier imagine din fișiere/dosare buton
- Utilizare Adăuga butonul pentru a selecta fișierele și folderele la alegere. De asemenea, puteți șterge fișierele/folderele adăugate dacă le-ați adăugat accidental
- Selectați tipul de ieșire ca CD (700 MB), DVD etc. utilizând meniul derulant sau selectați o capacitate personalizată a discului.
- clic Următorul buton
- Utilizați pictograma folder/browse pentru a seta folderul de ieșire și numele imaginii.
- Selectați tip de fișier imagine La ISO standard ( .IISUS ) din meniul derulant disponibil dacă ieșirea nu este deja setată la ISO
- clic Creați acum buton.
Lăsați procesul să se termine și apoi puteți utiliza fișierul ISO salvat în locația țintă.
2] Creator ISO gratuit
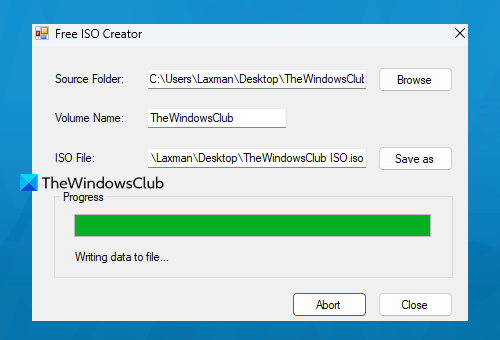
Creator ISO gratuit este un software foarte simplu din această listă. Interfața sa de bază vă va ajuta să creați o imagine ISO dintr-un folder sau o unitate CD/DVD. Nu are setări complexe și alte opțiuni, deci este convenabil și pentru începători.
cum se adaugă subsol excel
Puteți obține acest instrument de la freeisocreator.com . Odată instalat, deschideți-i interfața și utilizați Naviga butonul pentru a adăuga folderul sursă pentru care doriți să creați un fișier ISO. După aceea oferă Numele volumului aceasta va fi vizibilă atunci când montați fișierul ISO.
Utilizare Salvează ca butonul pentru a selecta folderul de destinație și numele fișierului pentru ISO de ieșire. În cele din urmă faceți clic pe Crea butonul pentru a începe procesul de creare ISO. Va începe să scrie date în fișier, ceea ce va dura ceva timp, după care veți putea accesa și utiliza fișierul ISO.
3] WinBurner
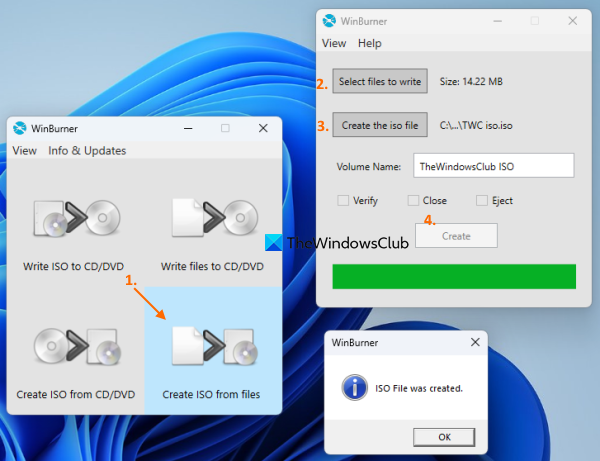
WinBurner un alt instrument simplu care vă permite inscripționați ISO pe CD/DVD , inscripționați fișiere pe CD/DVD și creați ISO din fișiere și foldere sau CD/DVD. Puteți obține versiunea portabilă sau de instalare de la winburner.com și apoi deschideți interfața principală.
Din interfața principală, selectați Creați ISO din fișiere opțiunea și se va deschide o fereastră separată. În acest domeniu, utilizați Selectați fișierele de inscripționat buton. Se va deschide o altă fereastră cu care puteți adăuga fișiere și foldere pentru fișierul ISO de ieșire. Puteți adăuga un singur fișier sau dosar la un moment dat, ceea ce poate dura mult timp dacă aveți multe elemente de adăugat.
clic AMENDA butonul pentru a reveni la fereastra anterioară. Acum faceți clic Creați fișierul iso butonul pentru a selecta un folder de ieșire și un nume de fișier pentru fișierul ISO. După aceea, introduceți numele volumului în câmpul specificat și faceți clic pe butonul Crea buton. Așteptați finalizarea procesului, apoi puteți accesa ISO de ieșire.
Conectat: Cel mai bun software gratuit de montare ISO pentru Windows
4] BurnAware gratuit
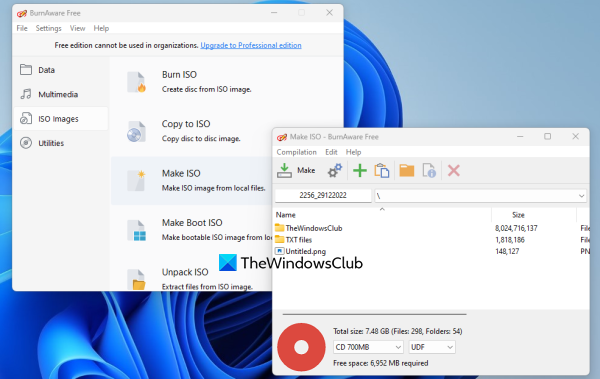
BurnAware Free (pentru uz non-comercial) este unul dintre cele mai bune instrumente de creare ISO din această listă. Vă permite să creați imagini ISO bootabile din fișiere locale sau să creați imagini ISO standard din mai multe fișiere și foldere stocate pe sistemul dvs.
Acest instrument vine, de asemenea, cu multe alte funcții, cum ar fi arderea de discuri ISO, CD audio și MP3, inscripționarea datelor pe mai multe discuri (disponibil în plan plătit), copierea discurilor Blu-ray pe imagini de disc etc. Acum să verificăm pașii pentru crearea unui fișier ISO standard din fișiere și foldere locale în Windows 11/10:
- Deschideți interfața după instalarea instrumentului
- Selectați Imagini ISO categorie din secțiunea din stânga
- Click pe Faceți ISO opțiune și separat Faceți ISO se va deschide fereastra
- Utilizare Adăugați fișiere butonul pentru a adăuga fișiere și foldere din locație
- clic Închide butonul pentru a reveni la fereastra Creare ISO. De asemenea, puteți selecta și elimina orice intrări adăugate
- Selectați tipul de ieșire pe CD, DVD DL, Blu-ray etc. utilizând lista verticală.
- clic Do buton.
A Salvează ca Se va deschide o fereastră pentru a seta numele fișierului și folderul de ieșire pentru fișierul ISO. Acum instrumentul va începe să verifice numărul total de fișiere de procesat și apoi se va face progresul imaginii.
5] Iso Creator
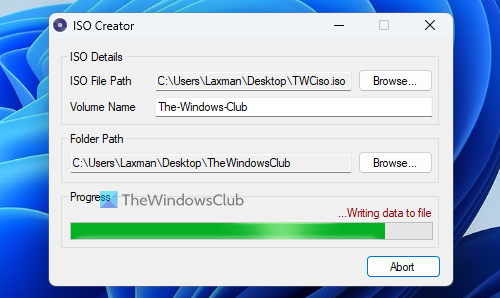
IsoCreator este un instrument mic și cel mai ușor software de creare ISO din această listă. Interfața sa ușor de utilizat vă permite să creați rapid un fișier ISO, dar este acceptat un singur folder pentru a crea un fișier ISO standard. Dacă funcționează, atunci ar trebui să utilizați acest instrument.
Lua MSI acest fișier instrument de la sourceforge.net și instalați-l. Acest instrument necesită, de asemenea Microsoft .NET Framework 3.5 să funcționeze, așa că ar trebui să îl instalați dacă nu ați făcut-o deja.
Deschideți interfața acestuia și apoi specificați calea și numele fișierului ISO de ieșire folosind Naviga buton. Introduceți numele volumului în câmpul de text disponibil, specificați folderul de intrare folosind Naviga butonul și apăsați butonul Începe buton. În cele din urmă, veți obține ISO de ieșire după finalizarea procesului.
Windows 11/10 are un arzător ISO?
Da, există un Windows Disc Image Burner încorporat în Windows 11/10 care vă permite să inscripționați fișiere de imagine ISO. Utilizare Inscripționați imaginea discului faceți clic dreapta pe opțiunea de meniu pentru fișierul ISO pentru a deschide interfața acestui instrument. După aceea poți alege Arzător de discuri , si foloseste a arde butonul pentru a începe procesul.
Sper că acest lucru este de ajutor.
Citeşte mai mult: Cele mai bune scriitoare ISO gratuite pentru PC Windows.
e101 xbox one















