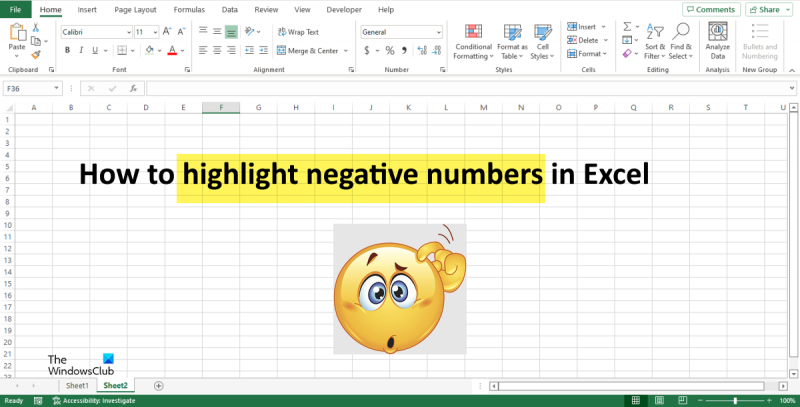În calitate de expert IT, unul dintre lucrurile pe care vi s-ar putea cere să le faceți este să evidențiați numerele negative în Excel. Aceasta poate fi o modalitate utilă de a scoate în evidență datele și de a facilita identificarea erorilor. Există câteva moduri diferite de a face acest lucru, iar metoda pe care o alegeți va depinde de propriile preferințe și de datele cu care lucrați.
O modalitate de a evidenția numerele negative este utilizarea formatării condiționate. Aceasta este o caracteristică în Excel care vă permite să aplicați formatarea în funcție de anumite condiții. De exemplu, puteți configura o regulă de formatare condiționată care spune să formatați toate celulele care sunt mai mici de zero ca roșu. Acesta este un mod rapid și ușor de a evidenția numerele negative și poate fi o opțiune bună dacă nu aveți multe date cu care să lucrați.
O altă modalitate de a evidenția numerele negative este să folosești o formulă. Aceasta este o opțiune mai versatilă, deoarece vă permite să specificați exact ce doriți să formatați și cum. De exemplu, puteți folosi o formulă pentru a evidenția toate celulele care sunt exact egale cu -5. Acest lucru ar putea fi util dacă căutați o anumită valoare. Formulele pot fi puțin mai complexe de configurat, dar oferă mai multă flexibilitate decât formatarea condiționată.
În cele din urmă, puteți folosi o macrocomandă pentru a evidenția numerele negative. Aceasta este o opțiune bună dacă doriți să automatizați procesul sau dacă doriți să aplicați aceeași formatare mai multor foi de lucru. Macro-urile pot fi complexe de creat, dar există multe resurse disponibile online care vă pot ajuta să începeți.
Indiferent de metoda pe care o alegeți, evidențierea numerelor negative poate fi o modalitate utilă de a scoate în evidență datele și de a facilita identificarea erorilor. Încercați câteva metode diferite și vedeți care dintre ele funcționează cel mai bine pentru dvs. și pentru datele dvs.
Când lucrați cu numere Microsoft Excel , Puteți evidențiați numerele negative in rosu; acest lucru face datele mai ușor de citit. Există mai multe metode pe care le puteți utiliza pentru a evidenția numerele negative, cum ar fi formatarea condiționată, formatarea încorporată a numerelor și utilizarea formatării personalizate. Caracteristica de formatare condiționată Dezvăluie cu ușurință tendințele și modelele în barele de utilizare a datelor, culorile și pictogramele pentru a evidenția vizual valorile importante. Se aplică celulelor pe baza valorilor pe care le conține.

dni_dne nu este instalat
Cum să evidențiezi numerele negative în Excel
Puteți evidenția celulele cu valori negative în Excel și le puteți evidenția în roșu într-unul dintre următoarele moduri:
- Utilizarea formatării condiționate
- Utilizarea formatării personalizate
1] Utilizarea formatării condiționate
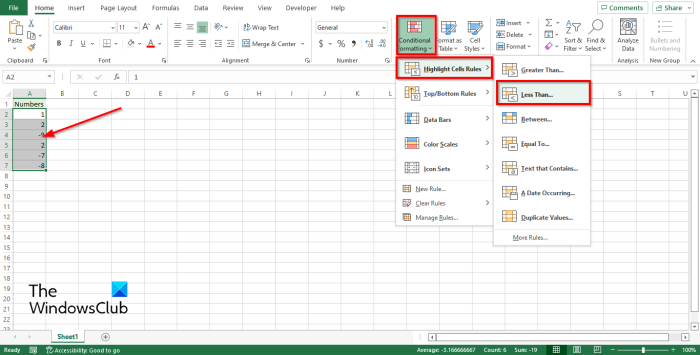
setările dispozitivului Windows 10
În Excel, puteți formata un număr negativ creând o regulă de formatare condiționată.
- Selectați un interval de celule care conțin numere.
- Pe Casa filă, în Stil grup, apăsați butonul Formatarea condițională buton.
- Plasați cursorul pe Evidențiați regulile pentru celule și apoi faceți clic Mai puțin decât .
- Mai puțin decât se va deschide o casetă de dialog, faceți clic pe săgeata drop-down și selectați evidențiere, de exemplu, Umplere roșu deschis cu text roșu închis .
- Clic AMENDA .
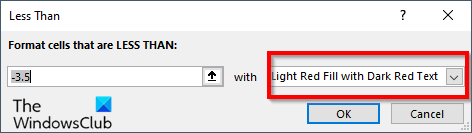
Toate celulele cu numere negative vor deveni roșii, în timp ce numerele pozitive vor rămâne aceleași.
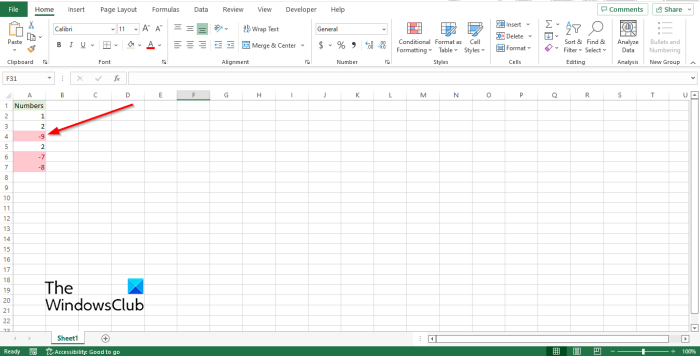
2] Utilizarea formatării personalizate
Puteți crea propriul format în Excel pentru a evidenția numerele negative.
Selectați un interval de celule care conțin numere.
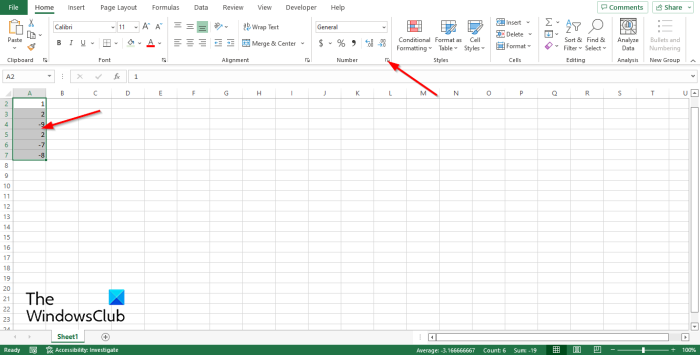
Pe Casa filă în Numerele grup, faceți clic pe butonul săgeată mică sau apăsați comenzile rapide de la tastatură Ctrl + 1 .
A Format de celule se va deschide o casetă de dialog.
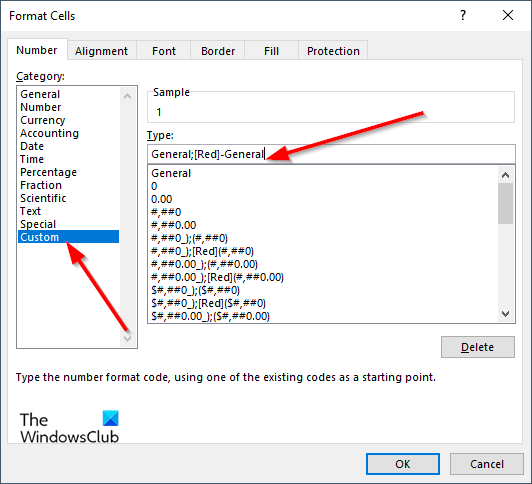
Pe Număr filă, selectați Personalizat pe panoul din stânga.
Firefox încetinește
Problema este Tip introduceți codul formatului în câmpul de introducere General;[Roșu]-General .
Apoi apasa AMENDA .
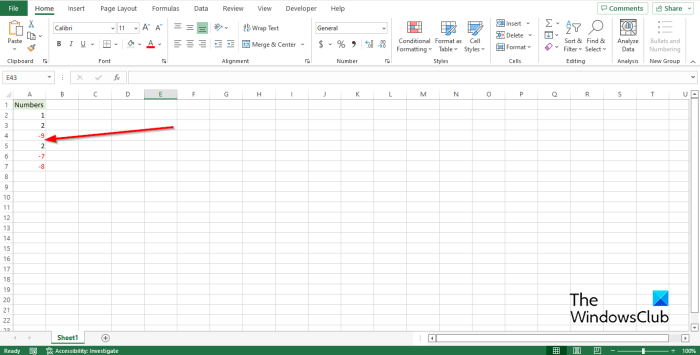
Toate numerele negative vor deveni roșii, în timp ce numerele pozitive vor rămâne aceleași.
imprimantă offline Windows 10
Sperăm că acest ghid vă va ajuta să înțelegeți cum să evidențiați numerele negative în Excel; Dacă aveți întrebări despre tutorial, spuneți-ne în comentarii.
Cum să faci numerele negative roșii în Excel?
Puteți evidenția celulele cu valori negative în Excel și le puteți evidenția în roșu într-unul dintre următoarele moduri:
- Utilizarea formatării condiționate
- Utilizarea formatării personalizate
Cum se aplică culoarea condiționată în Excel?
Dacă doriți să adăugați culoarea condiției în Excel, urmați acești pași:
- Faceți clic pe butonul Formatare condiționată din grupul Stiluri.
- Faceți clic pe Regulă nouă în meniu.
- Selectați un stil, cum ar fi scara de 3 culori, selectați condițiile dorite, apoi faceți clic pe OK.
Care sunt regulile de selecție a celulelor în Excel?
Când faceți clic pe butonul „Formatare condiționată” din Excel, veți vedea caracteristica regulilor de evidențiere a celulelor. Caracteristica Regulă de evidențiere a celulelor este un tip de formatare condiționat utilizat pentru a modifica aspectul celulelor dintr-un interval în funcție de condițiile pe care le specificați.
Care sunt cele patru tipuri de formatare condiționată?
Există cinci tipuri de vizualizare cu formatare condiționată disponibile; acestea sunt umbrirea fundalului celulei, umbrirea frontală a celulei, graficele cu bare și pictogramele, care au patru tipuri de imagini și valori.
CITIT : Schimbați culoarea de fundal a celulei în Excel folosind editorul VBA
Cum să evidențiezi automat celulele în Excel pe baza valorii?
Urmați acești pași pentru a evidenția automat celulele în Excel pe baza valorii.
- În fila Acasă, în grupul Stiluri, faceți clic pe butonul Formatare condiționată.
- Faceți clic pe Gestionare reguli.
- Creați o nouă regulă.
- În caseta Selectați regulă, selectați Folosiți formula pentru a determina ce celule să formatați.
- Introduceți o valoare, de exemplu =A2=3.
- Faceți clic pe butonul Format.
- Accesați fila Umplere și alegeți o culoare.
- Faceți clic pe „OK” în ambele câmpuri.
- Culoarea celulei se va schimba.
CITIT : Cum să navigați între foile Excel folosind butonul de comandă.