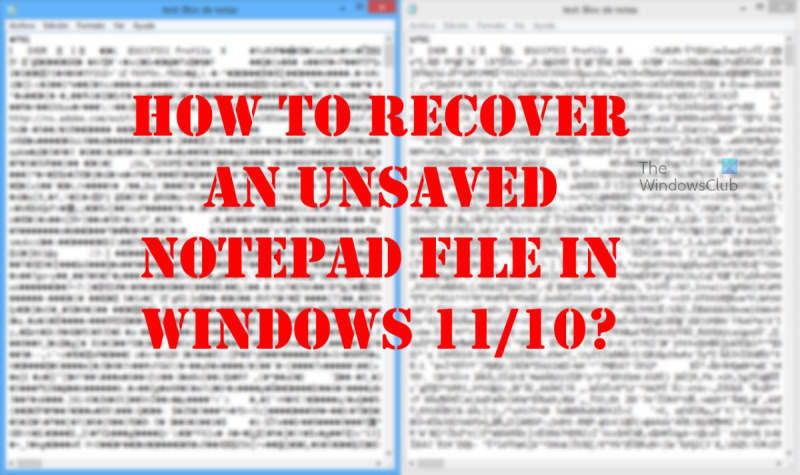Cum să recuperați un fișier Notepad nesalvat în Windows Dacă ați închis accidental un fișier Notepad fără a salva, știți cât de frustrant poate fi. Din fericire, există o modalitate de a recupera fișierele Notepad nesalvate în Windows. Iată ce trebuie să faci: 1. Apăsați tasta Windows + R pentru a deschide caseta de dialog Run. 2. Tastați %temp% în caseta de dialog Run și apăsați Enter. 3. Găsiți fișierul Notepad nesalvat pe care îl căutați. Va avea probabil o extensie .tmp. 4. Faceți clic dreapta pe fișier și selectați Redenumire. 5. Eliminați extensia .tmp din numele fișierului și apăsați Enter. 6. Deschideți fișierul în Notepad. Este posibil să vedeți câteva caractere ciudate în fișier, dar textul pe care l-ați introdus ar trebui să fie acolo. 7. Salvați fișierul. Cam despre asta e! Dacă urmați acești pași, ar trebui să puteți recupera orice fișiere Notepad nesalvate.
Notepad este unul dintre cele mai vechi instrumente disponibile în Windows 11/10. Nu a văzut actualizări semnificative de ani de zile și asta pentru că nu este nevoie de ele. La urma urmei, este atât de bine. Acum, oamenii care folosesc în mod regulat Notepad pot întâmpina la un moment dat o problemă în care nu pot recuperați datele din blocnotesul nesalvat .

Rețineți că Notepad, spre deosebire de Microsoft Word, Excel, PowerPoint și altele, nu poate salva automat conținutul. Aceasta înseamnă că, dacă se întâmplă ceva în timpul muncii tale, există șanse mari să pierzi totul. Ce putem face pentru a rezolva această problemă, deoarece mulți au fost nevoiți să renunțe la locul de muncă și să o ia de la capăt? Ei bine, există mai multe moduri de a face acest lucru și, așa cum era de așteptat, vom discuta din nou despre cum să remediam lucrurile.
Recuperați cu ușurință fișierele Notepad deteriorate
Înainte de a începe, trebuie să știți că fișierele Notepad sunt în memorie și sunt salvate numai atunci când le salvați manual în sistemul de fișiere. Cu toate acestea, puteți urma acești pași simpli pentru a încerca să recuperați fișierele Notepad deteriorate, pierdute sau nesalvate:
- Verificați coșul
- Restaurați fișierul Notepad la o versiune anterioară
- Recuperați fișierul Notepad prin Microsoft Word
1] Verificați coșul
Unul dintre primele lucruri pe care ar trebui să le faceți este să verificați Coş . În unele cazuri, este posibil să fi șters accidental fișierele Notepad. Dacă da, acestea pot fi preluate din Coșul de gunoi înainte de a fi dispărute definitiv.
2] Restaurați fișierul Notepad la o versiune anterioară.
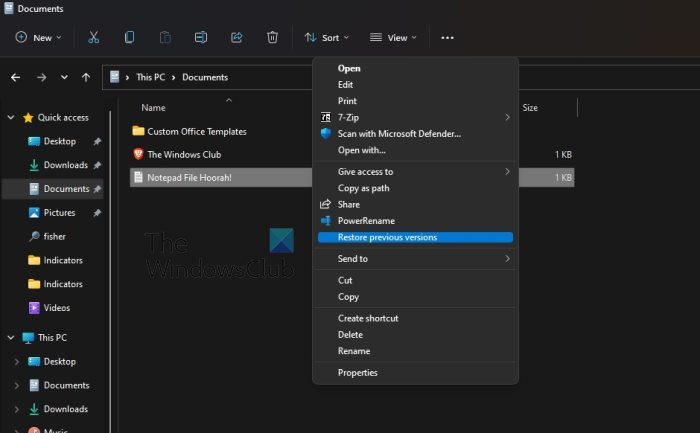
Următorul lucru pe care îl putem face pentru a remedia problemele pe care le întâmpinați în timp ce lucrați cu documentele Notepad este să restaurăm fișierul la o versiune anterioară a fișierului . Să discutăm cum să reușim acest lucru.
droidcam skype
- Pentru început, trebuie să mergeți la folderul de pe computer unde se află fișierul Notepad.
- Faceți clic dreapta pe fișierul relevant.
- Alegeți opțiunea care spune: Restaurați versiunea anterioară .
- Pentru cei care folosesc Windows 11, selectați Afișați mai multe opțiuni după clic dreapta apoi clic Restaurați versiunea anterioară .
- Alege versiunea anterioară care se potrivește cel mai bine nevoilor tale.
- presa Restabili , asta e tot.
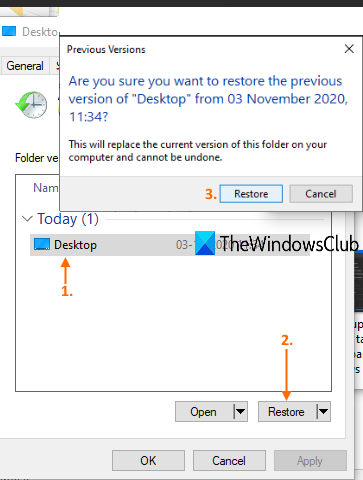
Dacă funcționează, puteți vedea versiunea anterioară a Norepad. Acum ar trebui să deschideți fișierul Notepad pentru a vedea dacă a fost restaurat și este gata de funcționare.
Pentru ca acest lucru să funcționeze, Istoricul fișierelor trebuie să fie configurat sau Restaurarea sistemului trebuie să fi fost activată anterior.
3] Restaurați fișierul Notepad prin Microsoft Word
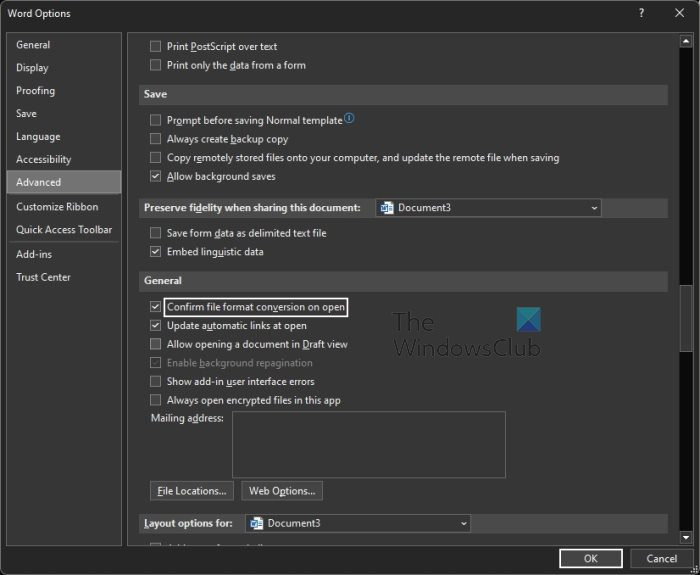
Una dintre cele mai bune modalități de a recupera fișierele Notepad deteriorate este utilizarea Microsoft Word . Aceasta este o chestiune simplă, așa că, fără întârziere, vă vom explica ce trebuie făcut.
- Deschis Microsoft Word document.
- presa Fişier situat în colțul din stânga sus.
- Selectați Opțiuni butonul din partea de jos a panoului din stânga.
- Apoi, faceți clic pe butonul Avansat fila
- Acum trebuie să mergi direct la General regiune.
- De acolo, vă rugăm să bifați caseta de lângă Confirmați conversia formatului de fișier la deschidere .
- Click pe AMENDA butonul pentru a salva modificările.
- După aceea, trebuie să faceți clic pe Fişier din nou.
- Selectați butonul care citește deschis prin panoul din stânga.
- Click pe Naviga butonul imediat.
- Acum ar trebui să vezi Toate filele , deci selectați Deschide.
- Găsiți și selectați fișierul Notepad corupt.
- După ce ați făcut toate acestea, faceți clic pe „Recuperați textul din orice fișier”.
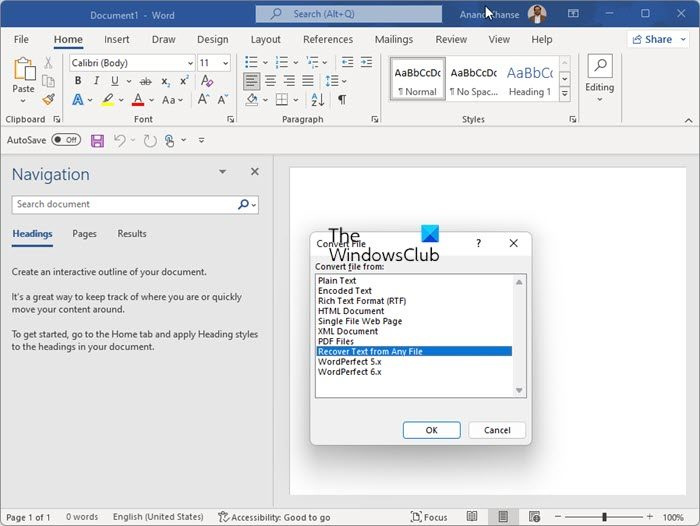
Acum puteți încerca să deschideți din nou fișierul cu Notepad pentru a vedea dacă problema corupției este rezolvată.
BACSIS : Dacă utilizați Notepad++, puteți găsi fișiere .TXT nesalvate aici la:
2D4390712É80321A0206F6K7F14320DA112B9A74Ce se întâmplă când un fișier este corupt?
Există momente în care fișierele de program pot deveni corupte din cauza unei defecțiuni hardware sau software și, în unele cazuri, din cauza unui atac de hacker. Când se întâmplă acest lucru, datele sunt reordonate și devin imposibil de citit de hardware. Dacă este citit de hardware, atunci este posibil ca software-ul să nu îl înțeleagă.
Fișierele corupte sunt fișiere care nu mai funcționează corect. Acestea pot varia de la fișiere pe care le utilizați în mod regulat (cum ar fi imaginile importate de pe o cameră digitală) până la fișiere de sistem sau de program care funcționează în culise.
Citit: Cum să remediați fișierele de sistem corupte în Windows
Microsoft a scăpat de Notepad?
Nu, băieții de la Microsoft nu au scăpat de Notepad, dar compania a făcut posibilă dezinstalarea lui prin Setări. Aceasta înseamnă că programul poate fi acum dezinstalat și același lucru este valabil și pentru WordPad și Paint.
comenzi rapide pentru desktop virtual
CITIT : Cum să schimbați fontul și dimensiunea Notepad-ului în Windows 11
Este Notepad disponibil în Windows 11?
Da, Windows 11 are un instrument Notepad și este același fișier găsit în versiunile mai vechi ale sistemului de operare. Pentru a-l găsi, trebuie să faceți clic pe pictograma „Căutare”, apoi să tastați „Notepad”. Ar trebui să apară în rezultatele căutării.