Când deschideți un fișier în Microsoft Word, programul încearcă automat să convertească documentul în formatul de fișier Word (.docx). În cele mai multe cazuri, acesta este rezultatul dorit. Cu toate acestea, pot exista momente când trebuie să confirmați că a avut loc conversia formatului de fișier.
Pentru a confirma că un fișier a fost convertit în formatul de fișier Word, deschideți fișierul în Word și verificați proprietățile fișierului. Pentru a face acest lucru, faceți clic pe fila Fișier, apoi faceți clic pe Proprietăți. Sub fila General, căutați tipul de fișier listat lângă câmpul Nume fișier. Dacă tipul de fișier este listat ca document Microsoft Word (.docx), atunci fișierul a fost convertit în formatul de fișier Word.
recunoașteți vorbirea
Dacă tipul de fișier este altceva decât Document Microsoft Word (.docx), atunci fișierul nu a fost convertit în formatul de fișier Word. În acest caz, puteți încerca să salvați fișierul în formatul de fișier Word făcând clic pe fila Fișier, apoi făcând clic pe Salvare ca. În caseta de dialog Salvare ca, selectați formatul de fișier .docx din lista verticală Salvare ca tip, apoi faceți clic pe Salvare.
Dacă încă întâmpinați probleme la conversia fișierului în formatul de fișier Word, poate fi necesar să contactați departamentul IT sau compania care a creat fișierul pentru asistență.
Dacă doriți să puteți alege un format de fișier înainte de a deschide un PDF, HTML, XML sau orice alt fișier în Word, iată cum puteți face acest lucru. Poate sa confirmați conversia formatului de fișier la deschiderea în Microsoft Word folosind acest ghid pas cu pas. Puteți activa sau dezactiva această setare utilizând opțiunea încorporată, Editorul de politici de grup local și Editorul de registru.
Cum să confirmați conversia formatului de fișier când este deschis în Word
Pentru a confirma conversia formatului de fișier când este deschis în Microsoft Word, aveți următoarele opțiuni:
- Utilizarea Opțiunilor Word
- Utilizarea politicii de grup
- Folosind Editorul Registrului
Pentru a afla mai multe despre acești pași, continuați să citiți.
1] Utilizarea Opțiunilor Word

Aceasta este o setare încorporată în Microsoft Word. Dacă doriți să activați sau să dezactivați această opțiune, puteți utiliza ajutorul Opțiunilor Word. Pentru a activa panoul de conversie a formatului de fișier folosind opțiunile Word, urmați acești pași:
- Deschideți Microsoft Word pe computer.
- Click pe Fişier meniul.
- presa Opțiuni .
- Schimba cu Avansat fila
- Îndreptați-vă spre General secțiune.
- Verifica Confirmați conversia formatului de fișier la deschidere Caseta de bifat.
- presa AMENDA buton.
După aceea, Word va afișa panoul ori de câte ori încercați să deschideți orice fișier.
2] Utilizarea politicii de grup
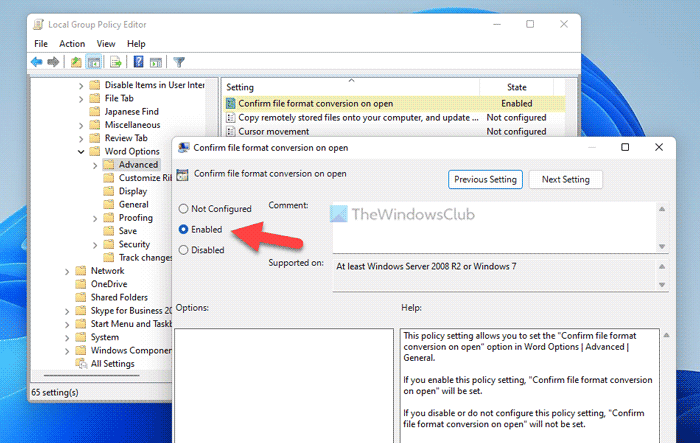
Aceeași setare poate fi activată sau dezactivată folosind Editorul de politici de grup local. Pentru a utiliza acest utilitar pentru a activa sau dezactiva această setare, urmați acești pași:
- presa Win+R pentru a afișa promptul Run.
- Tip gpedit.msc și faceți clic pe AMENDA buton.
- Urmați această cale: Configurare utilizator > Șabloane administrative > Microsoft Word 2016 > Opțiuni Word > Avansat
- Faceți dublu clic pe Confirmați conversia formatului de fișier la deschidere instalare pe partea dreaptă.
- Alege Inclus opțiune.
- presa AMENDA buton.
De acum înainte, ori de câte ori încercați să deschideți orice fișier în Word, acesta vă va cere să selectați formatul de fișier pentru a converti fișierul.
recunoașteți vorbirea
Notă: Dacă nu doriți să afișați fereastra de conversie a fișierelor, faceți dublu clic pe aceeași opțiune ca mai sus și selectați Nu setat opțiune.
3] Folosind Editorul Registrului
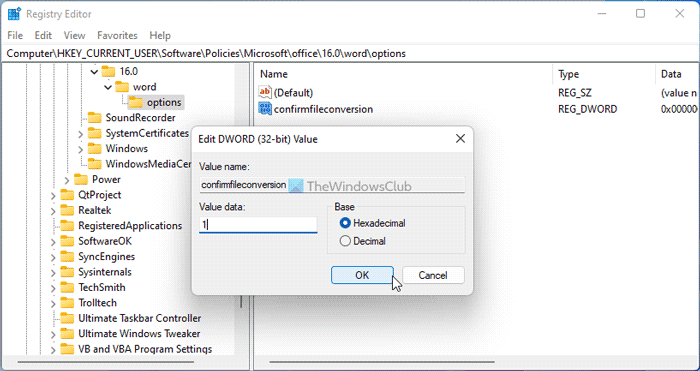
Dacă nu doriți să instalați un șablon Office pentru a activa această setare, această metodă a Editorului de registru este pentru dvs. Puteți activa această opțiune în Windows 11/10 utilizând editorul de registry. Pentru a face acest lucru, faceți următoarele:
- presa Win+R pentru a deschide caseta de dialog Run.
- Tip regedit > lovit A intra butonul > faceți clic da opțiunea din promptul UAC.
- Navigați la această cale: HKEY_CURRENT_USERSoftwarePoliciesMicrosoftoffice16.0
- Click dreapta 16.0 > Nou > Cheie și numiți ca cuvânt .
- Click dreapta cuvânt > Nou > Cheie și setați numele ca Opțiuni .
- Click dreapta opțiuni > Nou > Valoare DWORD (32 de biți) .
- spune-i ca confirmați conversia fișierului .
- Faceți dublu clic pe el pentru a seta valoarea dată ca 1 .
- presa AMENDA buton.
- Reporniți computerul.
După aceea, Word va afișa același panou pop-up de conversie a fișierelor.
Cu toate acestea, dacă doriți să ascundeți acest panou și să reveniți la setările inițiale, trebuie să faceți dublu clic pe el și să setați aceste valori ca 0 . Alternativ, puteți șterge și această valoare REG_DWORD.
Citit: Cum să activați sau să dezactivați salvarea în fundal în Word
De ce scrie conversie fișier când deschid un document Word?
Word afișează un mesaj despre alegerea unui format de fișier sursă atunci când activați opțiunea de mai sus. Se numeste Confirmați conversia formatului de fișier la deschidere . Pentru informare, puteți activa sau dezactiva această setare utilizând panoul de opțiuni Word, Editorul de politici de grup local și Editorul de registru.
Când încerc să deschid documentul, scrie conversie fișier?
Când încercați să deschideți un document, dacă scrie conversie fișier, înseamnă că trebuie să dezactivați setarea de mai sus. Pentru a face acest lucru, deschideți panoul Opțiuni Word și accesați Avansat capitol. Atunci găsește General secțiune și bifați Confirmați conversia formatului de fișier la deschidere Caseta de bifat. În cele din urmă faceți clic pe AMENDA butonul pentru a salva modificările.
Asta este tot!
Citit: Cum să împiedicați Word să șterge sau să șterge textul selectat în timp ce introduceți text.





![Cursorul se mișcă în continuare spre stânga când tastezi [Fix]](https://prankmike.com/img/mouse/D8/cursor-keeps-moving-to-the-left-when-typing-fix-1.png)









