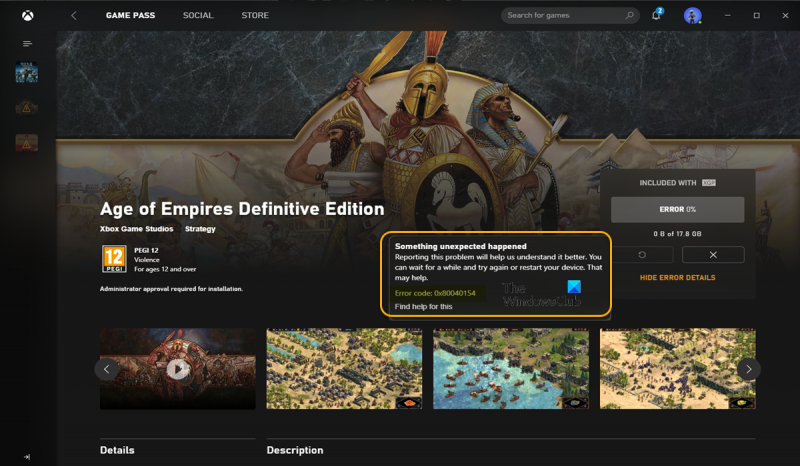Dacă întâmpinați eroarea 0x80040154 când încercați să lansați aplicația Xbox pe Windows 10, de obicei, aceasta se datorează faptului că aplicația are probleme la conectarea la Xbox Live. Există câteva lucruri pe care le puteți încerca să remediați problema. Mai întâi, asigurați-vă că rulați cea mai recentă versiune de Windows 10. Aplicația Xbox este o aplicație Windows Store, deci va fi actualizată automat prin Magazin. Cu toate acestea, dacă nu rulați cea mai recentă versiune de Windows 10, este posibil ca aplicația să nu se poată conecta la Xbox Live. În al doilea rând, încercați să reporniți computerul. Acest lucru va șterge toate datele temporare care ar putea cauza problema. În al treilea rând, încercați să dezinstalați și să reinstalați aplicația Xbox. Acest lucru va șterge orice date corupte care ar putea cauza problema. În al patrulea rând, încercați să vă resetați conexiunea la rețea. Acest lucru va șterge orice problemă de cache DNS sau de adresă IP care ar putea cauza problema. Dacă niciuna dintre aceste soluții nu funcționează, poate fi necesar să contactați asistența Xbox pentru asistență suplimentară.
Dacă, când încercați să instalați orice joc prin intermediul Aplicația Xbox sau Magazinul Microsoft pe computerul tău Windows 11 sau Windows 10 și vei primi S-a întâmplat ceva neașteptat spune-mi codul de eroare 0x80040154 , atunci această postare are scopul de a vă ajuta cu cele mai potrivite soluții la problemă.

clic stânga afișează meniul clic dreapta
S-a întâmplat ceva neașteptat
Raportarea acestei probleme ne va ajuta să o înțelegem mai bine. Puteți aștepta puțin și încerca din nou mai târziu sau reporniți dispozitivul. Acest lucru poate ajuta.
Cod de eroare: 0x80040154
Remediați codul de eroare al aplicației Xbox 0x80040154
Dacă primiți un cod de eroare 0x80040154 Când încercați să instalați jocuri prin aplicația Xbox sau Microsoft Store pe dispozitivul dvs. Windows 11/10, puteți aplica soluțiile noastre recomandate în ordinea prezentată pentru a remedia problema pe sistemul dvs.
- Lista de verificare inițială
- Reinstalați serviciile de joc
- Resetați Magazinul Microsoft și aplicația Xbox
- Eliminați ZoneAlarm (dacă este cazul)
- Restaurați-vă sistemul utilizând System Restore.
Să ne uităm la descrierea procesului în raport cu fiecare dintre soluțiile enumerate.
1] Lista de verificare inițială
Înainte de a continua cu soluțiile de mai jos, vă sugerăm să finalizați fiecare dintre următoarele sarcini generale de depanare, iar după finalizarea fiecărei sarcini, puteți încerca să instalați jocul și să vedeți dacă apare codul de eroare. 0x80040154 se repetă.
- Vă rugăm să așteptați puțin și să încercați din nou . În unele cazuri, astfel de probleme apar adesea din cauza unei întreruperi temporare a serviciului, fie pe serverul de joc, fie pe partea Microsoft, și ar trebui să fie restaurate în curând și să funcționeze din nou. Puteți verifica pentru a vă asigura că serviciile Microsoft precum Xbox Live funcționează și că serverul de joc nu este suspendat.
- Reporniți computerul . Dacă ați așteptat puțin și ați confirmat, de asemenea, că toate serviciile legate de joc, precum și serverul de joc sunt în funcțiune, dar eroarea persistă, puteți reporni computerul așa cum este sugerat în mesajul de eroare și vedeți dacă puteți atunci când descărcați acum instalează jocul.
- Verificați Conexiunea la Internet/Rețea . Urmează dacă ați bifat primele două sarcini, dar tot nu puteți instala jocuri pe computer. Pentru a exclude posibilitatea ca problemele de conexiune la internet/rețea să fie cauza, puteți încerca să remediați problemele de rețea și conexiunea la internet pe dispozitiv. De asemenea, dacă utilizați un VPN, vă puteți deconecta de la rețea și puteți vedea dacă aceasta rezolvă problema. Pe de altă parte, dacă nu utilizați un VPN, vă poate ajuta să rezolvați problema conexiunii pentru a vă conecta la VPN.
- Rulați instrumentul de depanare a aplicațiilor din magazinul Windows . Dacă eroarea se datorează unei erori minore în aplicația Xbox care determină întreruperea funcționalității aplicației, este posibil să puteți rezolva problema rulând Instrumentul de depanare a aplicațiilor din magazinul Windows și aplicând oricare dintre pașii recomandați. Poate fi necesar să resetați aplicația Xbox și Microsoft Store pentru a șterge memoria cache de pe dispozitivul dvs. de jocuri și a vedea dacă problema este rezolvată.
- Asigurați-vă că Windows este actualizat . În general, se recomandă să verificați întotdeauna actualizările și să instalați toți biții disponibili pe dispozitivul dvs. Windows 11/10. Acest lucru asigură eliminarea eventualelor erori care pot interfera cu funcționarea normală a sistemului în ansamblu.
Citit : Remediați codul de eroare 0x80242020 în Microsoft Store sau în aplicația Xbox
2] Reinstalați serviciile de joc.
Cache-ul corupt sau corupt sau fișierele temporare create de serviciile de joc sau de aplicațiile App Installer pot fi vinovați. În acest caz, puteți reseta sau reinstala serviciile de joc pentru a remedia problema. Pentru a finaliza această sarcină, urmați instrucțiunile:
Mai întâi, apăsați tasta rapidă Win+X și selectați Windows Terminal (Admin).
Acum introduceți următoarea comandă pentru a elimina întreaga infrastructură Microsoft Gaming Services:
|_+_|Apoi lăsați comanda să se termine și, odată ce dezinstalarea este finalizată, reinstalați pachetul înapoi folosind următoarea comandă:
Windows 10 pentru schimbarea adresei Mac|_+_|
Odată ce pachetul este instalat din nou, reporniți sistemul și vedeți dacă eroarea este rezolvată.
3] Resetați Microsoft Store și aplicația Xbox.
Dacă opțiunea de recuperare nu funcționează, puteți încerca să resetați aplicația Xbox. Această eroare poate fi cauzată dacă există unele setări și setări corupte legate de aplicația Xbox. În acest fel, puteți reseta aplicația la setările implicite. Dar rețineți că o resetare va șterge datele aplicației Xbox. Prin urmare, asigurați-vă că ați făcut o copie de rezervă a datelor.
Pentru a reseta aplicația Xbox, urmați acești pași:
- Mai întâi, apăsați tasta rapidă Windows + I pentru a lansa aplicația Setări.
- Apoi accesați fila Aplicații și faceți clic pe Aplicații și caracteristici.
- Acum găsiți aplicația Xbox în lista de aplicații.
- După aceea, apăsați butonul de meniu cu trei puncte pe care le vedeți lângă aplicație.
- Dintre opțiunile disponibile, faceți clic pe Mai multe opțiuni.
- Pe pagina următoare, găsiți secțiunea „Resetare” și faceți clic pe butonul „Resetare”.
- Apoi confirmați procesul de resetare făcând clic pe opțiunea Resetare în următoarea solicitare.
4] Eliminați ZoneAlarm (dacă este cazul)
După cum s-a dovedit după investigarea acestei erori, în mod ciudat, majoritatea utilizatorilor de computere afectați aveau software-ul de securitate ZoneAlarm instalat pe computerele lor Windows 11/10. În acest caz, eliminarea ZoneAlarm a funcționat. Vă recomandăm să utilizați un software de eliminare terță parte sau, dacă este disponibil, să utilizați propriul instrument de eliminare AV pentru ZoneAlarm. Dacă eliminarea completă a ZoneAlarm de pe dispozitiv rezolvă problema, poate doriți să treceți la o soluție antivirus alternativă de la terți pentru Windows sau la Windows Defender încorporat.
5] Restaurați-vă sistemul utilizând System Restore.
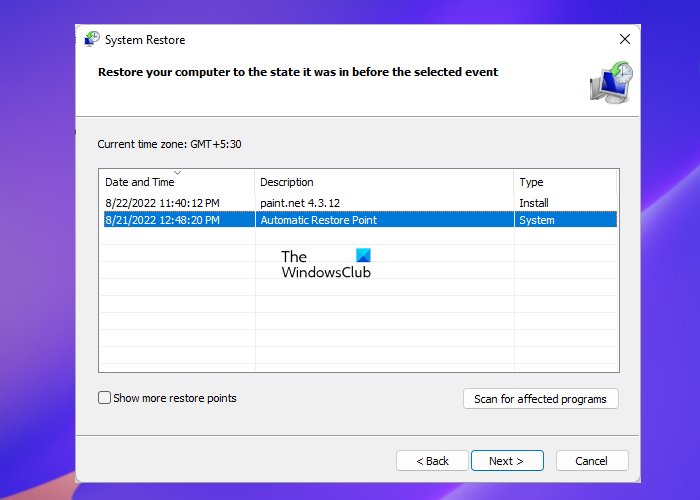
parolă nirsoft pst
Restaurarea sistemului este o soluție viabilă la problema în cauză, mai ales dacă până de curând nu ați avut probleme la instalarea jocurilor pe computerul cu Windows 11/10. Este posibil să fi existat o actualizare de sistem sau o actualizare a definiției virușilor, care este cel mai probabil vinovat, presupunând că anterior ați putut instala jocuri până de curând, chiar dacă aveați instalat ZoneAlarm. În orice caz, ca alternativă la dezinstalarea ZoneAlarm, dacă acest lucru este valabil pentru dvs., vă puteți restabili sistemul la un moment anterior înainte de începerea problemei în atenție, urmând pașii de mai jos.
- clic Tasta Windows + R . pentru a afișa caseta de dialog Run.
- În caseta de dialog Run, tastați pentru prima și apăsați enter pentru a alerga Restaurarea sistemului Vrăjitorul.
- Pe ecranul inițial de recuperare a sistemului, faceți clic pe Următorul .
- Pe ecranul următor, bifați caseta asociată cu Afișați mai multe puncte de restaurare .
- Acum selectați un punct de restaurare înainte de a observa problema pe dispozitiv.
- Clic Următorul pentru a trece la următorul meniu.
- Clic Sfârşit și confirmați în ultima solicitare.
Dacă nu aveți ZoneAlarm instalat pe dispozitiv, dar ați observat că ați început să aveți probleme la descărcarea și instalarea jocurilor prin aplicația Xbox după o actualizare recentă Windows, adică într-un astfel de caz, puteți dezinstala noua actualizare folosind Linia de comandă sau aplicația Actualizări instalate din Panoul de control și vedeți dacă asta vă rezolvă problema. Dacă da, atunci bine, altfel poți trece la următoarea remediere.
Citit : Remediați eroarea 0x80040154 pentru Microsoft Store sau Windows Update
Sper că veți găsi această postare de ajutor!
Ce înseamnă codul de eroare 0x80040154?
Codul de eroare 0x80040154 poate indica o problemă diferită în funcție de instanță, deoarece este posibil să întâlniți codul de eroare în mai multe scenarii. De exemplu, mai mulți utilizatori Outlook au întâmpinat eroarea 0x80040154 în timp ce foloseau Outlook pe un computer Windows. Această eroare apare de obicei atunci când există o problemă cu configurația Outlook, ați dezregistrat accidental fișierul „inetcomm.dll” sau există o problemă la instalarea Office.
Citit : Eroare 0x80040154, configurarea PIN-ului Windows Hello for Business eșuează
Cum se remediază eșecul de instalare a aplicației cu mesajul de eroare „Clasa neînregistrată 0x80040154”?
Dacă instalarea aplicației eșuează cu un mesaj de eroare Clasa neînregistrată 0x80040154, în astfel de cazuri nu veți putea instala aplicații pe PC-ul cu Windows 11/10 prin Microsoft Store. Pentru a rezolva această problemă, deschideți Microsoft Store și navigați la Setări > Actualizări ale aplicației > Sincronizarea licenței . Apoi reporniți sistemul și încercați să descărcați din nou aplicațiile.