Cum să găsiți cheia de recuperare BitLocker cu ID-ul cheii în Windows 11 Dacă sunteți ca majoritatea oamenilor, probabil că nu știți cum să găsiți cheia de recuperare BitLocker cu ID-ul cheii în Windows 11. Dar nu vă faceți griji, suntem aici pentru a vă ajuta. Cu câțiva pași simpli, veți putea găsi cheia de recuperare BitLocker și veți putea reveni la lucru în cel mai scurt timp. Mai întâi, deschideți Panoul de control și faceți clic pe „BitLocker Drive Encryption”. Apoi, faceți clic pe linkul „Găsiți cheile de recuperare BitLocker”. Introduceți ID-ul cheii BitLocker în caseta de căutare și faceți clic pe „Căutare”. Ar trebui să vedeți acum o listă cu toate cheile BitLocker asociate contului dvs. Găsiți-l pe cel care se potrivește cu ID-ul cheii dvs. și faceți clic pe „Afișați”. Acum veți putea vedea cheia de recuperare BitLocker. Notează-l și păstrează-l într-un loc sigur. Si asta e! Cu acești pași simpli, veți putea găsi cheia de recuperare BitLocker și veți putea reveni la lucru.
În această postare, vă vom arăta cum să găsiți cheia de recuperare BitLocker pentru volumul dvs. criptat BitLocker salvând-o local folosind un cont Microsoft sau un cont Azure Active Directory. A Cheie de recuperare BitLocker necesare pentru a accesa o unitate de date criptată. Parola de 48 de cifre vă poate ajuta să deblocați unitatea. Este întotdeauna o idee bună să faceți o copie de rezervă a cheii de recuperare BitLocker Drive Encryption, deoarece poate fi utilă dacă o pierdeți. În acest articol, vom discuta despre cum puteți obține o cheie de recuperare BitLocker pe un computer cu Windows 11/10.

Găsiți cheia de recuperare BitLocker cu ID-ul cheii în Windows 11
BitLocker , pentru cei dintre voi care nu știu, este o funcție încorporată care îi ajută pe utilizatorii Windows să cripteze și să-și securizeze unitățile de date, permițând astfel doar personalului autorizat să le acceseze. Prin urmare, oricine nu este autorizat să acceseze un volum criptat cu BitLocker va întâmpina restricții atunci când încearcă să se autentifice. Dacă dispozitivul dvs. criptat BitLocker este sincronizat cu contul dvs. Microsoft, puteți utiliza acel cont Microsoft pe orice alt dispozitiv pentru a găsi BitLocker-ul pierdut. cheie de recuperare.
Există mai multe moduri de a obține o cheie de recuperare BitLocker. Să ne uităm la ele.
trebuie să reparăm contul dvs. Microsoft
Pentru a găsi cheia de recuperare BitLocker cu ID-ul cheii în Windows 11:
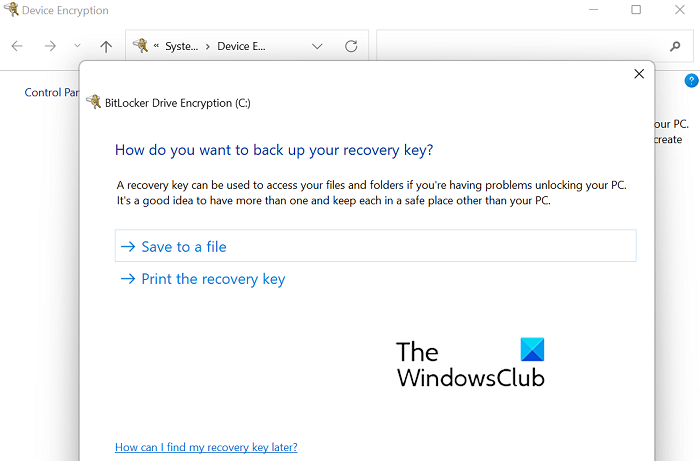
- Apăsați combinația de taste Windows + „I” și deschideți „Setări Windows”.
- Selectați „Confidențialitate și securitate” din lista de file din stânga.
- Faceți clic pe Criptare dispozitiv
- Dacă contul dvs. Microsoft nu este conectat în acest moment, vi se va solicita să faceți acest lucru
- Odată conectat, faceți clic pe BitLocker Drive Encryption. Se va deschide o pagină separată de setări cu același nume.
- Aici puteți vedea două opțiuni prin care puteți face o copie de rezervă a cheii de recuperare BitLocker.
- Una este să-l salvați local într-un fișier de pe unitatea computerului.
- Celălalt este să luați o imprimare a cheii.
De asemenea, puteți conecta o unitate USB la computer și puteți copia fișierul cheie dacă nu doriți să îl salvați pe computer.
După salvarea fișierului text, deschideți-l și derulați în jos pentru a găsi cheia de recuperare.
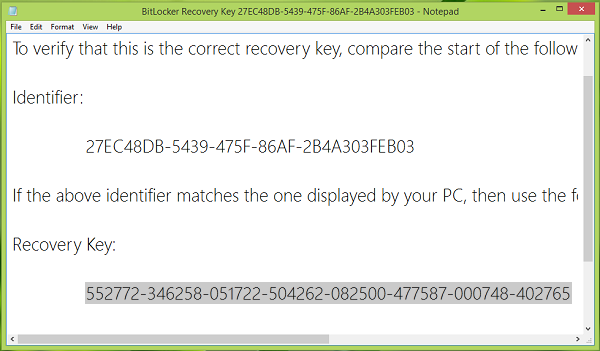
În acest fel, puteți găsi cheia de recuperare.
Puteți folosi și dvs Cont Azure Active Directory pentru a găsi cheia de recuperare BitLocker. Acest caz este foarte specific conturilor Microsoft create și conectate la acestea pentru serviciu sau școală, unde cheia de recuperare BitLocker poate fi plasată în contul Azure AD al organizației respective. Accesul direct la acesta este puțin probabil, caz în care va trebui să contactați administratorul de sistem.
Citit: Cum să utilizați instrumentul de pregătire a unității BitLocker folosind linia de comandă
Alternativ, există o modalitate de a-l obține prin intermediul dvs cont Microsoft De asemenea. Există un loc în contul dvs. Microsoft unde este stocată această cheie de recuperare și de unde o puteți obține. Tot ce trebuie să faci este să vizitezi asta microsoft.com conectați-vă și conectați-vă cu contul dvs. Microsoft. Veți găsi o secțiune numită Cheile de recuperare BitLocker cu una sau mai multe chei, în funcție de numărul de computere pe care ți-ai sincronizat contul Microsoft.
Citit : De ce Microsoft stochează cheia de criptare a dispozitivului Windows în OneDrive
Cheia de recuperare BitLocker este aceeași cu ID-ul cheii de recuperare?
O îndoială comună despre BitLocker este că cheia de recuperare este aceeași cu ID-ul cheii de recuperare și, deși sună la fel, diferența este foarte semnificativă. ID-ul cheii de recuperare este ID-ul cheii de recuperare efective. ID-ul cheii afișat pe computer ar trebui să se potrivească cu ID-ul cheii reale pentru a vă ajuta să aflați ce cheie de recuperare corectă puteți utiliza pentru a accesa unitatea BitLocker.
Cum să deblochezi BitLocker fără cheie?
Dacă nu vă simțiți confortabil să utilizați BitLocker cu o cheie sau, mai rău, trebuie să vă găsiți cheia, atunci puteți încerca să vă recuperați parola BitLocker. În aceste scopuri, puteți utiliza instrumente de recuperare a parolei, cum ar fi BitCracker, Elcomsoft Distributed Password Recovery, Passware Kit, etc. Cu toate acestea, înainte de a face acest lucru, ar trebui să epuizați toate parolele posibile pe care credeți că le-ați putea stoca pentru BitLocker.
xbox live signinerror
Citit : recuperați fișierele și datele de pe o unitate criptată BitLocker inaccesibilă
Sperăm că această postare v-a curățat îndoielile cu privire la găsirea cheii de recuperare BitLocker.















