Dacă ești expert IT, știi că Windows 11 este un sistem de operare excelent pentru personalizarea dispozitivelor. Iată cum puteți modifica sau personaliza utilizarea dispozitivului în Windows 11.
expertul de migrare a profilului
Pentru a modifica sau personaliza utilizarea dispozitivului în Windows 11, deschideți mai întâi Panoul de control. Apoi, faceți clic pe „Hardware și sunet”. Apoi, faceți clic pe „Dispozitive și imprimante”. În cele din urmă, faceți clic pe „Manager dispozitive”.
În Managerul de dispozitive, veți vedea o listă cu toate dispozitivele conectate la computer. Pentru a modifica sau personaliza utilizarea dispozitivului, faceți clic pe dispozitivul pe care doriți să îl schimbați. Apoi, faceți clic pe fila „Proprietăți”. În fila Proprietăți, veți vedea o varietate de opțiuni pentru personalizarea dispozitivului. Efectuați modificările și apoi faceți clic pe „OK”.
Asta este tot ce trebuie să schimbi sau să personalizezi utilizarea dispozitivului în Windows 11! Cu doar câteva clicuri, vă puteți personaliza dispozitivele pentru a funcționa așa cum doriți.
În această postare, vă vom arăta cum să schimbați sau să instalați Utilizarea dispozitivului în Windows 11 . Windows 11 este atât de atent; puteți face setarea vitezei și puteți sări peste câteva lucruri și apoi reveniți mai târziu pentru a termina. Windows vă permite să săriți peste anumite acțiuni și să le faceți mai târziu când este convenabil. Atâta timp cât setările nu sunt foarte importante pentru funcționarea Windows, acestea pot fi sărite. Cu toate acestea, este important să știți cum modificați sau setați utilizarea dispozitivului în Windows 11 .

Cum să modificați sau să personalizați utilizarea dispozitivului în Windows 11
Utilizarea dispozitivului opțiunea pe care o alegeți îi va spune Microsoft cum plănuiți să utilizați computerul. Acest lucru va forța Windows să afișeze reclame, sfaturi și trucuri personalizate în funcție de utilizarea dispozitivului ales de dvs. Dacă nu ați ales să utilizați dispozitivul în timpul configurării sau dacă doriți să faceți modificări în utilizarea dispozitivului dvs., puteți face acest lucru în orice moment, urmând pașii din acest articol.
- Cazuri de utilizare a dispozitivului
- Activați sau dezactivați opțiunile de utilizare a dispozitivului din setări
1] Opțiuni de utilizare a dispozitivului
Sunt sase Utilizarea dispozitivului opțiunile disponibile în Windows 11 sunt:
- Jocuri – vor exista oferte la jocuri, lansări de jocuri populare. Deoarece Microsoft deține Xbox, puteți obține teste Xbox Game Pass.
- Familie - Vor fi sugestii despre cum să faci computerul orientat spre familie. Diferiți utilizatori au propriile lor profiluri și parolă. Schimbați-vă setările de securitate și conectați-vă cu membrii familiei creând un grup de familie Microsoft.
- Creativitate - Veți primi sugestii pentru aplicații și site-uri web legate de creativitate.
- Şcoală - Vi se vor oferi sugestii despre cum să utilizați One Drive pentru a stoca temele școlare. Vor exista sugestii pentru alte aplicații care vă vor permite să faceți temele pe cont propriu sau să colaborați cu alții online.
- Divertisment – Windows va avea sugestii despre cum să vizionați videoclipuri, să navigați pe web și să vă conectați la rețelele sociale,
- Afaceri „Windows va avea sugestii pentru aplicații pe care le puteți folosi pentru a vă gestiona afacerea, a urmări cheltuielile și a comunica cu clienții.
2] Activați sau dezactivați opțiunile de utilizare a dispozitivului din setări.
Este posibil să fi ratat setările de utilizare a dispozitivului când ați configurat Windows sau ați putea dori să modificați setările de utilizare a dispozitivului activând sau dezactivând oricare dintre ele sau pe toate. Pentru a face acest lucru, puteți urma acești pași:
câștigați fișiere temporare
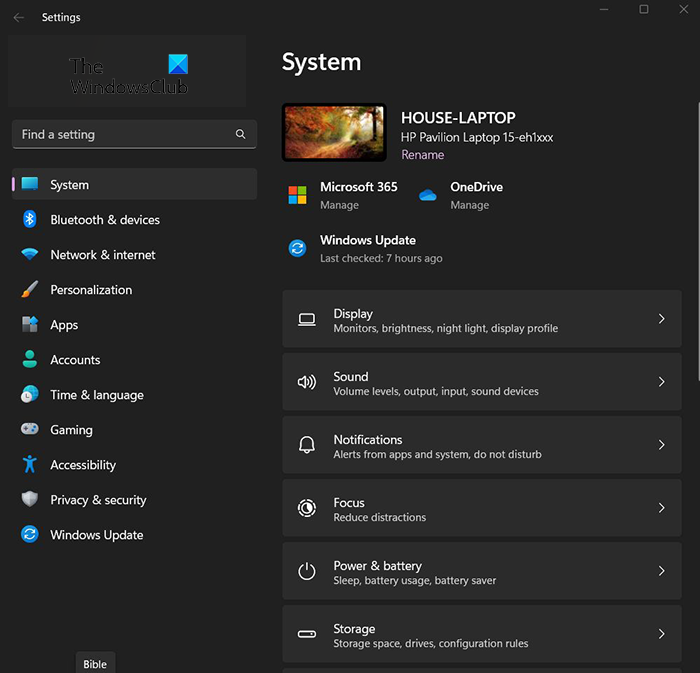
presa Butonul de start și apoi faceți clic Setări pictograma sau Click dreapta pe butonul de pornire și selectați Setări , puteți de asemenea să dați clic Tasta Windows + I pentru a accesa setările. Va apărea fereastra de setări.
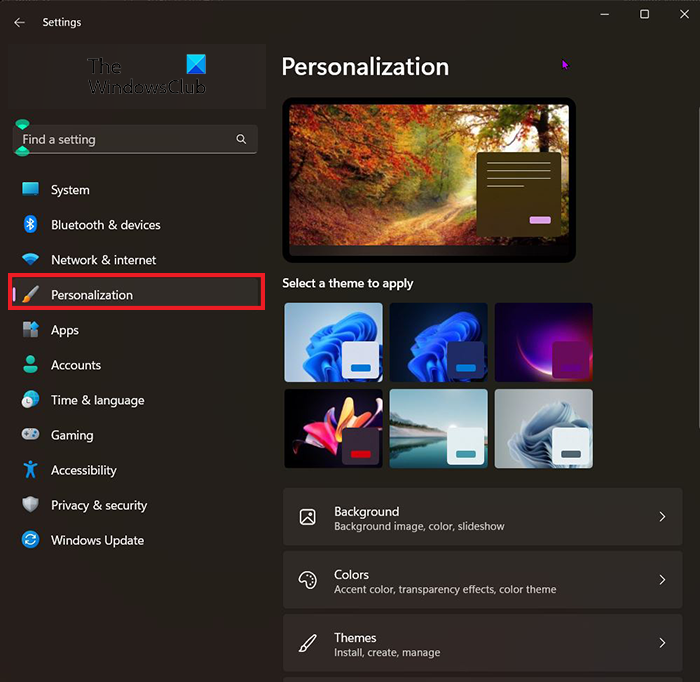
cum se deschid fișiere dmg în Windows 8
Pentru a accesa opțiunile de utilizare a dispozitivului, priviți în dreapta ferestrei Setări și selectați Personalizare . 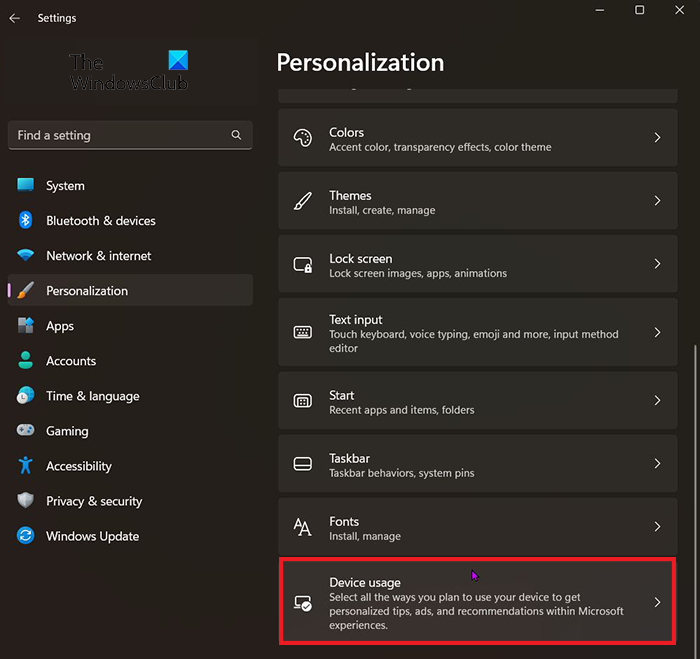
După ce faceți clic pe personalizați, găsiți Utilizarea dispozitivului . Va fi mai aproape de partea de jos a ferestrei. când ați găsit utilizarea dispozitivului, faceți clic pe el. 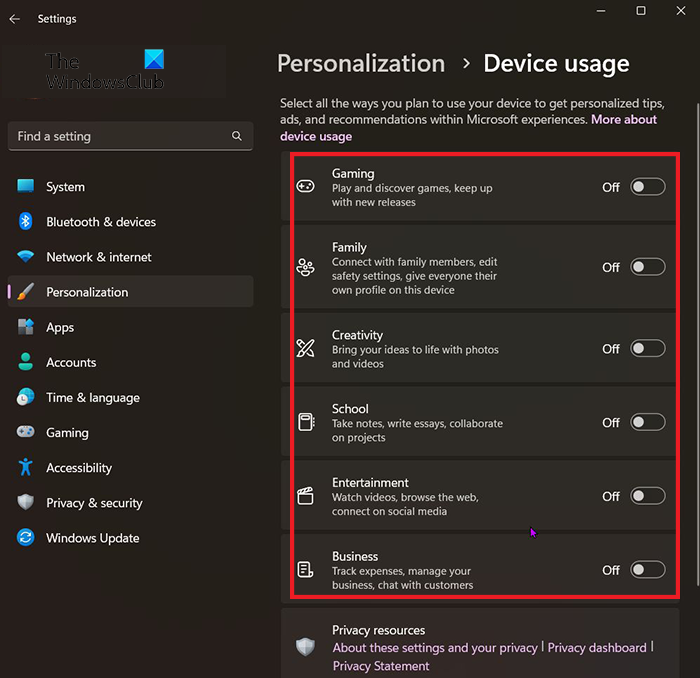
Va apărea fereastra Utilizare dispozitiv și puteți dezactiva sau activa utilizările dorite. Puteți activa sau dezactiva totul sau puteți face un mix.
Citit: Cum să activați sau să dezactivați fluctuația barei de titlu în Windows
Care este comanda rapidă de la tastatură pentru a deschide Setări în Windows 11?
Tastă rapidă pentru setările Windows Tasta Windows + I.
Cum se schimbă setările Windows?
Faceți clic pe butonul „Start”, apoi selectați „Setări” sau faceți clic pe butonul Tasta Windows + I . De acolo, răsfoiți categoriile sau utilizați căutarea pentru a găsi ceea ce căutați.
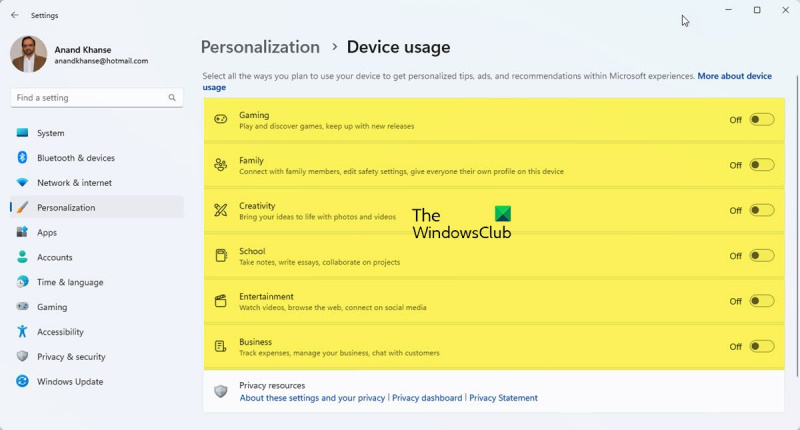






![Rezoluția personalizată NVIDIA nu este acceptată de afișajul dvs. [Fixat]](https://prankmike.com/img/nvidia/21/nvidia-custom-resolution-not-supported-by-your-display-fixed-1.png)







