Cum să schimbați gesturile de glisare cu trei degete în Windows 11/10 Dacă utilizați un touchpad sau un trackpad, puteți modifica gestul implicit de glisare cu trei degete pentru a face altceva. De exemplu, îl puteți folosi pentru a merge înainte și înapoi între pagini din browser. Iată cum să schimbați gestul de glisare cu trei degete în Windows 11/10: 1. Deschideți aplicația Setări și accesați Dispozitive. 2. Selectați fila Touchpad. 3. Derulați în jos până la secțiunea Glisare cu trei degete. 4. Utilizați meniul derulant pentru a selecta acțiunea dorită. 5. Faceţi clic pe Aplicare pentru a salva modificările. De asemenea, puteți utiliza gestul de glisare cu trei degete pentru a deschide vizualizarea sarcinilor sau pentru a comuta între desktopurile virtuale. Pentru a face acest lucru, accesați secțiunea Task View sau Virtual Desktops și selectați opțiunea dorită din meniul drop-down.
Gestul de glisare cu trei degete este o modalitate excelentă de a adăuga o comandă rapidă la Touch Bar. Puteți glisa cu trei degete pentru a finaliza o anumită sarcină. În această postare vom vedea cum modificați gesturile de glisare cu trei degete pe computerele cu Windows 11/10. Să mergem la ghid.
Schimbați gesturile de glisare cu trei degete în Windows 11/10
Dacă doriți să schimbați gesturile de glisare cu trei degete în Windows 11/10, încercați aceste metode.
cum se dezinstalează bootcamp
- Utilizarea Setărilor Windows
- Folosind Editorul Registrului
- Folosind gesturi avansate
Să vorbim despre ele în detaliu.
1] Folosind Setările Windows

În primul rând, vom începe cu cea mai simplă soluție. Setări Windows este o interfață grafică care permite utilizatorilor să-și schimbe sistemul. Fără a mai pierde timpul, urmați pașii prescriși pentru a configura gesturile de glisare cu trei degete.
Windows 11
- deschis Setări conform Win + I.
- Mergi la Bluetooth și dispozitive.
- presa Atingere si apoi mai departe Gesturi cu trei degete.
- Alegeți din oricare dintre următoarele metode.
=> Nimic
=> Schimbați aplicațiile și afișați desktopul
=> Schimbați desktopurile și afișați desktopul
=> Schimbați sunetul și volumul - Închideți setările.
Windows 10
- Lansați setările.
- Alegeți Dispozitive > Mouse și Touchpad.
- Navigați la secțiunea Trecerea cu trei degete și selectați oricare dintre opțiunile din meniul drop-down.
Este destul de ușor, nu?
Citit: Touchpad-ul nu funcționează în Windows 11/10
2] Folosind Editorul Registrului
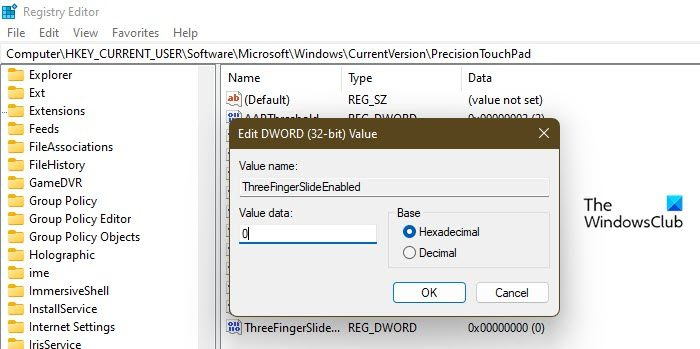
De asemenea, puteți utiliza Editorul de registru și puteți modifica Registrul pentru a configura această caracteristică. Editorul de registry, după cum probabil știți deja, este folosit pentru a vă modifica sistemul, dar deoarece este foarte simplu și există șanse de eșec, vă recomandăm să creați o copie de rezervă înainte de a continua.
ms-windows-store purgecaches apelul procedurii la distanță nu a reușit
După crearea unei copii de rezervă, deschideți Editorul Registrului și mergi la următoarea locație.
|_+_|căuta Degetele din copac alunecabile. Dacă nu poți găsi degetele din copac alunecate, Click dreapta Precizia touchpadului și selectați Nou > Valoare DWORD (32 de biți). Acum numiți valoarea nou creată Degetele din copac alunecabile. Faceți clic dreapta pe el și setați-i Valoarea la oricare dintre următoarele opțiuni.
- 00000000 pentru Nimic
- 00000001 pentru Schimbați aplicațiile și afișați desktopul
- 00000002 pentru a comuta desktopurile și pentru a afișa desktopul
- 00000003 pentru Schimbați sunetul și volumul
După configurarea registrului, închideți Editorul Registrului și funcția va fi activată.
Citit: Cum se schimbă sensibilitatea touchpad-ului în Windows 11/10
3] Utilizarea gesturilor avansate
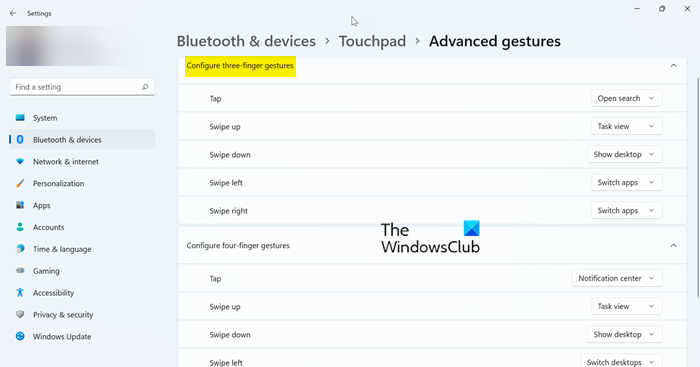
Există o altă modalitate de a personaliza gestul de glisare cu trei degete prin setări. De data aceasta vom trece la opțiunea „Gesturi avansate”. Urmați pașii dați pentru a face același lucru.
luminozitate adaptivă a ferestrelor
- deschis Setări conform Win + I.
- Mergi la Bluetooth și dispozitive.
- presa Atingere și apoi treceți la gesturi avansate.
- Accesați secțiunea Gesturi cu trei degete și ajustați setările.
Iată cum puteți configura gestul de glisare cu trei degete pe computerul Windows.
Citit: Cum să dezactivați Touch Bar Faceți clic pentru a face clic în Windows 11
Cum să schimbi gesturile cu trei degete în Windows 11/10?
Există diferite moduri de a schimba gesturile cu trei degete pe computerele cu Windows 11/10. Puteți face același lucru din Setări Windows și Editorul Registrului. Primul este puțin mai ușor decât al doilea. Deci, derulați în sus și mergeți la ghid. De acolo, puteți vedea cum să configurați gesturi cu trei degete în Windows 10. Sper că puteți face modificările de care aveți nevoie cu acest ghid.
Citit : Cum să schimbați gesturile de atingere cu patru degete în Windows 11/10
Cum configurez gesturile touchpad?
Pentru a configura gesturi touchpad în Windows 11, trebuie să accesați Setări > Bluetooth și dispozitive > Touchpad și să vedeți toate opțiunile de gesturi acolo. Doar selectați-l pe cel pe care doriți să îl schimbați și faceți modificările necesare. Utilizatorii Windows 10 ar trebui să acceseze Setări > Dispozitive > Mouse și Touchpad și să facă modificările necesare. Acest lucru va face treaba pentru tine. Dacă doriți să personalizați gestul cu trei glisare, puteți încerca și metoda Registry Editor, derulați în sus pentru a o verifica.
Citeste si: Touchpad-ul este dezactivat automat în Windows 11/10.














