În calitate de expert IT, caut mereu modalități de a-mi simplifica fluxul de lucru și de a economisi timp. Unul dintre instrumentele mele preferate este Markdown, un limbaj simplu de marcare care facilitează formatarea textului pentru web. Dar uneori trebuie să-mi convertesc documentele Markdown în format Word, de exemplu când trebuie să le partajez cu colegii care nu folosesc Markdown. Din fericire, există câteva modalități simple de a converti un document Markdown într-un document Word. În acest articol, vă voi arăta cum să o faceți pe Windows 10 sau 11. Iată cum puteți converti un document Markdown într-un document Word în Windows 10 sau 11: 1. Instalați editorul MarkdownPad de la http://markdownpad.com. 2. Deschideți documentul Markdown în MarkdownPad. 3. Accesați meniul Fișier și alegeți Export. 4. În caseta de dialog Export, alegeți Microsoft Word (*.docx) ca format de fișier. 5. Faceţi clic pe Export. Documentul dvs. Markdown va fi acum convertit într-un document Word. Îl puteți deschide în Microsoft Word sau în orice alt procesor de text. MarkdownPad este un instrument excelent pentru editarea documentelor Markdown, dar nu este singurul. De asemenea, puteți utiliza un editor de text precum Notepad++ sau Sublime Text. Dacă utilizați Notepad++, puteți instala pluginul MarkdownViewer++ pentru a previzualiza documentul Markdown pe măsură ce îl editați. Pentru a instala pluginul, accesați meniul Plugins și alegeți Plugin Manager. În Managerul de pluginuri, selectați pluginul MarkdownViewer++ și faceți clic pe Instalare. Odată ce pluginul este instalat, accesați meniul Vizualizare și alegeți Markdown Preview. Dacă utilizați Sublime Text, puteți instala pluginul Markdown Preview. Pentru a instala pluginul, accesați meniul Instrumente și alegeți Paleta de comenzi. În paleta de comenzi, tastați „install” și selectați Package Control: Install Package. În dialogul Control pachet, tastați „previzualizare markdown” și selectați pluginul Previzualizare Markdown. Odată ce pluginul este instalat, accesați meniul Instrumente și alegeți Markdown Preview. Acestea sunt doar câteva dintre modalitățile prin care puteți converti un document Markdown într-un document Word pe Windows 10 sau 11. Cu puțină configurare, vă puteți economisi mult timp și efort.
Dacă aveți fișiere de document Markdown (MD sau *.md) pe care doriți să le convertiți în documente Word (DOCX sau DOC), această postare vă va fi utilă. În această postare, ne-am uitat la unele cele mai bune instrumente gratuite La converti Markdown în document Word pe Windows 11/10 calculator. Documentul Word de ieșire va conține tot conținutul documentului Markdown, inclusiv hyperlinkuri, imagini, tabele, conținut text și așa mai departe.

Cum să convertiți documentul Markdown în document Word în Windows 11/10
Iată o listă de instrumente gratuite pentru a converti Markdown în document Word pe computer Windows 11/10:
- Convertiți MD
- CloudConvert
- FreeFileConvert
- Texte
- EDITARE SMART.
Să verificăm aceste instrumente de conversie Markdown unul câte unul.
comanda rapidă de utilizator a comutatorului Windows 10
1] Convertiți MD
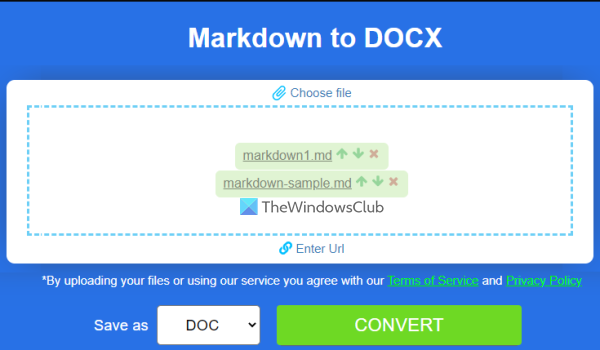
Convert MD este un instrument online pe care îl puteți folosi pentru a converti Markdown în DOCX , DOCTORUL , Power point , PDF , HTML etc. Nu menționează limitele de dimensiune a fișierului de intrare, dar poți convertiți 10 fișiere Markdown pentru operatie.
Utilizarea acestui instrument de conversie Markdown în Word este, de asemenea, ușoară. Mai întâi trebuie să deschideți pagina de pornire a acestui instrument de la produse.aspose.app . După aceea, adăugați documente Markdown trăgându-le sau folosind butonul Selectați un fișier opțiune. De asemenea, puteți converti un fișier online Markdown introducând adresa URL a fișierului.
După adăugarea fișierelor, selectați DOCTORUL sau DOCX format folosind meniul drop-down. clic CONVERTIT buton. Când ieșirea este gata, puteți utiliza DESCARCA butonul pentru a salva documentele Word de ieșire.
2] Cloud Convert
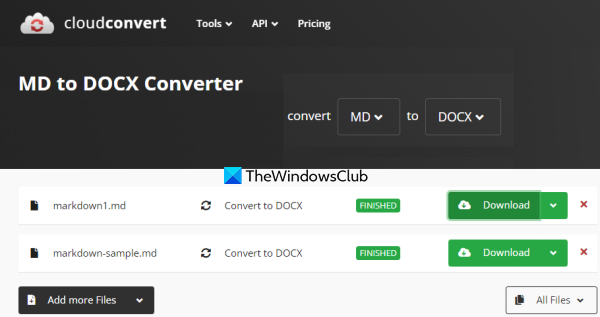
Acest serviciu este un pachet de conversie de fișiere care oferă 25 de conversii pe zi în planul tău gratuit. CloudConvert poate converti aproape orice tip de fișier popular, cum ar fi peste 200 de formate sprijinit de acest serviciu. Există un instrument separat pentru fiecare conversie de fișier, inclusiv An Convertor MD în DOCX un instrument care poate procesa mai multe fișiere Markdown în același timp.
Pentru a utiliza acest instrument, deschideți pagina de pornire și faceți clic pe butonul Selectați un fișier Buton pentru adăugarea documentelor MD de pe un computer. Sau puteți adăuga documente Markdown de la Dropbox , Google Drive , și Un singur disc folosind meniul drop-down. Acum folosește Setări pictograma disponibilă pentru fiecare fișier individual de selectat Introduceți sintaxa markdown ( în , Github , strict , mmd , sau nu) sau lăsați-o.
Setați formatul de ieșire la DOCX (dacă nu este deja instalat) folosind meniul derulant disponibil pentru a selecta o ieșire. Loveste Convertit buton. Când procesul de conversie este finalizat, a Descarca butonul pentru fiecare fișier de ieșire. De asemenea, puteți descărca toate fișierele dintr-o arhivă ZIP folosind această opțiune.
3] FreeFileConvert
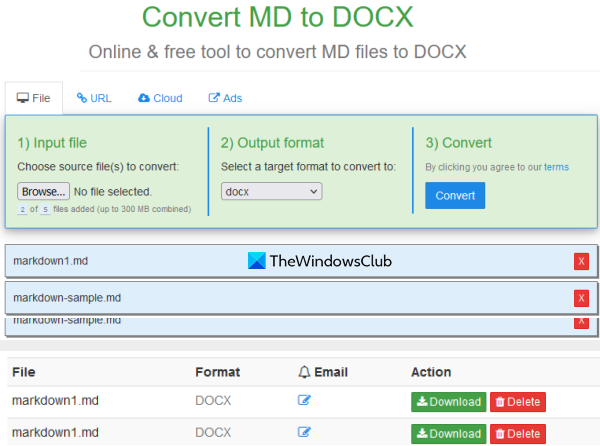
FreeFileConvert este un serviciu online care acceptă 8000+ combinații de conversie pentru diferite formate de fișiere. Markdown to Word este una dintre acele combinații de conversie care vă permite să convertiți M.D. dosar în DOCX tipul fisierului.
Folosind acest instrument, puteți converti maxim 5 fișiere de reducere (pâna la 300 MB ) pe parcursul. Pentru a utiliza acest instrument, deschideți-l din freefileconvert.com . ÎN Fişier filă, folosiți Selectați un fișier butonul pentru a adăuga un fișier MD și repetați acest proces pentru a adăuga mai multe fișiere.
Acum in Format de iesire secțiunea, utilizați meniul drop-down și selectați DOCX format. Click pe Convertit buton. În sfârșit poți folosi Descarca Buton pentru a salva fișierele de ieșire unul câte unul.
Citește și: Cel mai bun software gratuit de conversie a loturilor Word în PDF și instrumente online
4] Versuri
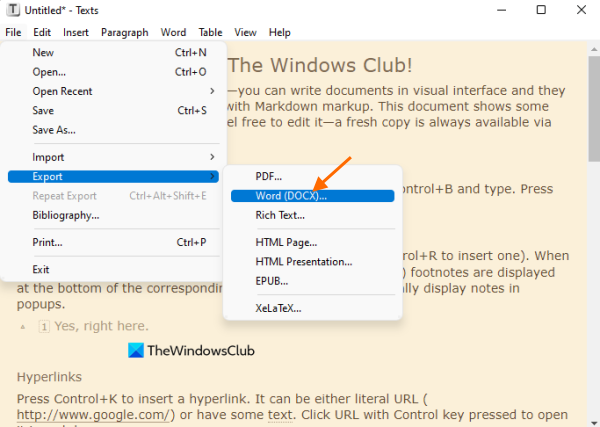
Texts este un program de editare de text bogat pe care îl puteți folosi atât pentru a crea, cât și pentru a crea editați fișierele Markdown . Acest instrument are caracteristici care includ inserarea de cod, titluri, tabele, afișarea numărului de cuvinte, a numărului de caractere, adăugarea de hyperlinkuri etc. Există, de asemenea, o opțiune de export pe care o puteți utiliza pentru convertiți MD în DOCX .
Puteți descărca acest instrument de la texte.io . Acest instrument Pandoc 2.0 este necesar (convertor universal de text) pentru instalare și funcționare. Mai mult, oferă și o opțiune de descărcare pentru a obține acest instrument dacă nu l-ați instalat pe sistemul dvs.
Utilizați după instalare Fişier meniul prezent în interfața sa pentru a adăuga un fișier Markdown. Odată ce fișierul a fost adăugat, utilizați meniul sau alte opțiuni pentru a edita fișierul, dacă este necesar. După aceea extinde Export sectiune prezenta in Fişier meniu și faceți clic pe Word (DOCX) opțiune. Vă va ajuta să creați și să mențineți DOCX formatați documentul dintr-un fișier Markdown într-un folder la alegere.
5] EDITARE ABILITĂȚI
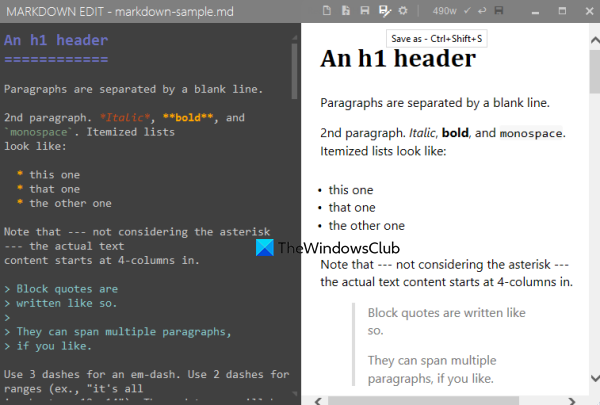
MARKDOWN EDIT (sau Markdown Edit) este un software cu sursă deschisă Markdown Editor. Acest instrument are zeci de caracteristici. Vine cu un convertor Markdown to PDF, împachetare cuvinte, evidențiere a liniei curente, salvare automată, funcții de verificare ortografică și multe altele. De asemenea, puteți adăuga un fișier Word sau un fișier HTML pentru editare.
Conversia Markdown în Word este, de asemenea, posibilă cu acest instrument. Vă permite să exportați conținutul unui fișier Markdown ca DOCX formatați numai fișierul.
Îl poți descărca de pe softpedia.com . Deschideți interfața instrumentului, apoi faceți clic Ctrl+О tasta rapidă pentru a adăuga un fișier Markdown. Editați conținutul fișierului acolo unde este necesar și puteți vizualiza rezultatul unul lângă altul. Când fișierul este gata, faceți clic pe butonul Ctrl+Shift+S tasta rapidă sau Salvează ca pictograma este prezentă în partea dreaptă sus a interfeței sale.
ÎN Salvează ca selectați DOCX ca format de ieșire, furnizați un nume de fișier și salvați fișierul de ieșire.
Citit : Cel mai bun software gratuit de conversie a PDF-urilor și instrumente online
Cum se deschide fișierul Markdown în Windows 10?
Puteți deschide Markdown în Windows 10 și 11 cu Notepad sau orice alt editor de text. Cu toate acestea, astfel de instrumente sunt inutile pentru vizualizarea ieșirii HTML a unui fișier Markdown. Prin urmare, vă sugerăm să utilizați acele instrumente care vă permit să vizualizați conținutul Markdown, precum și conținutul HTML al acestui fișier. Cea mai bună opțiune pentru dvs. ar fi să utilizați unele dintre cele mai bune software-uri gratuite Markdown Editor disponibile pentru Windows 11/10, care vă permite să deschideți, să vizualizați și să editați fișiere Markdown.
Citit : Cel mai bun software gratuit Markdown Editor pentru Windows
Cum se transformă Markdown în Word?
Convertirea Markdown în document Word este destul de ușoară. Puteți folosi un instrument online sau un software gratuit care vă poate ajuta în acest sens. Am creat o listă cu astfel de instrumente pentru Windows 11/10 pe care le puteți încerca. Unele instrumente vă permit să convertiți MD în DOC, MD în DOCX sau ambele.
Citeşte mai mult: Cel mai bun software gratuit de editare a documentelor open source pentru Windows.







![Rezoluția personalizată NVIDIA nu este acceptată de afișajul dvs. [Fixat]](https://prankmike.com/img/nvidia/21/nvidia-custom-resolution-not-supported-by-your-display-fixed-1.png)







