Meniul „Trimite la” este o funcție utilă în Windows care vă permite să trimiteți rapid un fișier într-un alt program sau locație. Cu toate acestea, uneori meniul poate deveni corupt sau un program poate fi dezinstalat, ceea ce face ca meniul să devină gol. Dacă vă lipsește opțiunea Destinatar e-mail din meniul Trimiteți către, există câteva lucruri pe care le puteți face pentru a remedia problema. Mai întâi, încercați să deschideți meniul Trimiteți către din linia de comandă. Pentru a face acest lucru, apăsați tasta Windows + R pentru a deschide dialogul Run, apoi tastați „sendto” și apăsați Enter. Acest lucru ar trebui să deschidă meniul Trimiteți către în File Explorer. Dacă opțiunea Destinatar e-mail încă lipsește, puteți încerca să o restaurați dintr-o copie de rezervă. Pentru a face acest lucru, deschideți File Explorer și mergeți la următoarea locație: C:Utilizatori[nume utilizator]AppDataRoamingMicrosoftWindowsSendTo Aici, ar trebui să vedeți un fișier numit „Mail Recipient.MAPIMail”. Faceți clic dreapta pe acest fișier și selectați „Restaurare din versiunile anterioare”. Aceasta ar trebui să restabilească opțiunea Destinatar e-mail în meniul Trimitere către. Dacă acest lucru nu funcționează, puteți încerca să recreați fișierul „Mail Recipient.MAPIMail”. Pentru a face acest lucru, deschideți File Explorer și mergeți la următoarea locație: C:Utilizatori[nume utilizator]AppDataLocalMicrosoftWindowsTemplates Creați un fișier text nou în această locație și denumiți-l „Destinatar e-mail.MAPIMail”. Acum, deschideți fișierul și tastați următoarele: [MAPIMail] Intrarea1= Salvați fișierul și închideți-l. Acum ar trebui să puteți vedea opțiunea Destinatar e-mail în meniul Trimiteți către.
Destinatarul e-mailului opțiune de la Trimite Meniul permite utilizatorilor să își trimită fișierele și folderele către alte părți de pe computerele lor. Dacă sunteți cineva care utilizează în mod activ această funcție și observă că a dispărut, vă va deranja. În acest articol, vom analiza cum să remediați opțiunea Destinatar e-mail lipsă din meniul Trimiteți către Windows 11/10.
Remediați destinatarul e-mailului lipsă din câmpul Trimitere către Windows 11/10
Mai multe motive diferite pot face ca opțiunea Destinatar e-mail să dispară, cel mai frecvent fiind un fișier de dispozitiv Bluetooth corupt sau un client de e-mail nesetat ca aplicație implicită. Avem urmatoarele oferte:
- Creați un destinatar de e-mail în folderul SendTo
- Copiați eticheta destinatarului e-mailului din meniul utilizator implicit.
- Ștergeți fișierul dispozitivului Bluetooth de 0 KB din folderul Trimitere în folder.
Trimite prin poștă Fără destinatar
1] Creați un destinatar de e-mail în folderul Trimiteți către.

Prima și cea mai eficientă modalitate de a remedia opțiunea Destinatar e-mail lipsă este de a crea un nou destinatar de e-mail în folderul Trimitere către. Iată cum să o faci:
- Deschideți comanda Run pe computer folosind comanda rapidă de la tastatură Windows + R.
- În caseta de dialog care se deschide, introduceți shell: trimite și apăsați Enter pentru a deschide folderul SendTo în File Explorer.
- Din fila de meniu din partea de sus a acestei ferestre, selectați Vizualizare > Afișare > selectați Extensii de nume de fișiere și pictograme ascunse
- Acum faceți clic dreapta pe o zonă goală din acea fereastră, selectați Nou și faceți clic pe Document text
- Denumiți acest document ca Destinatar mail.MAPIMail . Asigurați-vă că extensia acestui fișier nu este salvată ca .txt.
Acum verificați dacă puteți găsi opțiunea „Destinatar e-mail” în folderul „Trimite la”.
2] Copiați eticheta destinatarului e-mailului din meniul utilizator implicit.
- Deschideți File Explorer pe computer folosind combinația de taste Windows + „E”.
- Introduceți următoarea cale în bara de adrese:
- Aici veți găsi opțiunea „Destinatar e-mail”. Selectați pentru ao copia și inserați în următoarea locație:

Înlocuiți „Nume de utilizator” aici cu numele de utilizator implicit și verificați dacă problema persistă.
3] Ștergeți fișierul dispozitivului bluetooth de 0 KB din folderul Trimitere în folder.
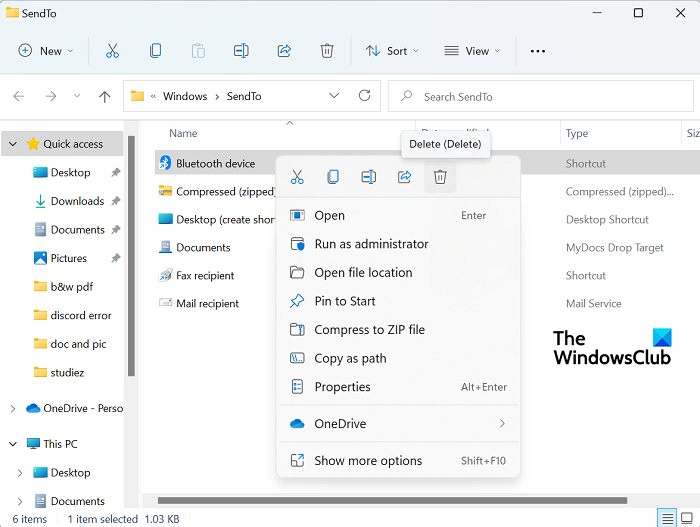
Dacă conexiunea Bluetooth a fost coruptă înainte, există șansa să întâmpinați această problemă pe computer. În acest caz, trebuie să eliminați comanda rapidă Bluetooth de 0 KB. Aceasta nu este altceva decât o comandă rapidă către un dispozitiv Bluetooth conectat anterior. Deși acest lucru se întâmplă foarte rar, comanda rapidă poate ocupa spațiu în folderul „Comprimat (arhivat)” din meniul „Trimite la” și poate crea un conflict în consecință. Deci, dacă găsiți un articol cu numele Bluetooth cu o dimensiune de 0 KB, trebuie să-l ștergeți. Cu toate acestea, nu ar trebui să ștergeți elementele care au o dimensiune de cel puțin 1 KB.
File Explorer se deschide la Windows 10 de pornire
- Deschideți fereastra de comandă Run și introduceți aceeași comandă „shell:SendTo” ca în primul proces.
- Aceasta va deschide același dosar Trimitere către ca înainte. Aici veți vedea folderul aplicației Bluetooth.
- Faceți clic dreapta pe el și selectați Delete
Reporniți computerul și verificați dacă pictograma Destinatar e-mail apare în meniul Trimiteți către.
Citit : meniul Trimitere la este gol sau nu funcționează în Windows
actualizați driverul Bluetooth
Cum să personalizați meniul Trimiteți către Windows 11/10?
Dacă doriți să faceți mai multe modificări în meniul Trimiteți către, puteți să editați, să eliminați sau să adăugați elemente în meniul Trimiteți către. Este posibil să adăugați opțiuni suplimentare pentru transferul fișierelor sau mutarea celor disponibile în prezent. Doar fugi la naiba: depune comanda de deschidere Trimite folder și creați noi comenzi rapide în acest folder. Puteți face acest lucru trăgând aplicații sau făcând clic pe un spațiu gol > Nou > Comandă rapidă nouă. Puteți citi mai multe despre el aici.
Citit : Dosarul comprimat (zip) lipsește din meniul Trimitere către
Cum se elimină „Trimite” din meniul contextual?
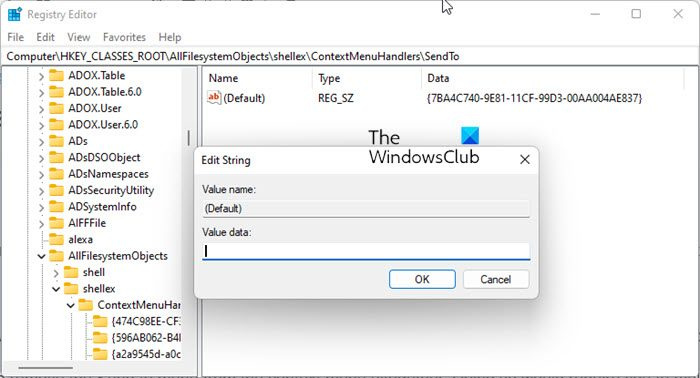
Deschideți Registry Editor și navigați la următoarea cheie:
|_+_|Acum, în partea dreaptă, faceți dublu clic pe pictogramă (Mod implicit) valoare și eliminați textul afișat, lăsând câmpul Valoare date necompletat.
Faceți clic pe OK și ieșiți.
Pentru informare, valoarea datelor de pe Windows-ul meu este |_+_|. Faceți o notă în cazul în care doriți să o adăugați mai târziu.
Sperăm că acest ghid v-a ajutat să obțineți opțiunea Destinatar e-mail înapoi în meniul Trimiteți către.














