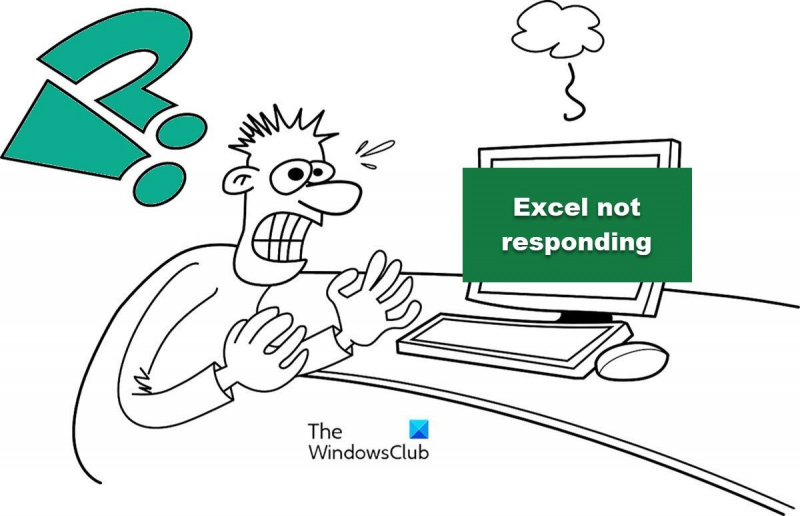Dacă lucrați la un fișier Excel mare și descoperiți că Excel nu răspunde brusc, nu vă panicați! Există câteva lucruri pe care le puteți încerca pentru ca fișierul să funcționeze din nou fără a pierde date. Mai întâi, încercați să salvați fișierul. Acest lucru va rezolva de multe ori problema și va face ca Excel să răspundă din nou. Dacă acest lucru nu funcționează, încercați să închideți Excel și apoi să redeschideți fișierul. Dacă niciunul dintre acestea nu funcționează, puteți încerca să deschideți Excel în modul sigur. Pentru a face acest lucru, țineți apăsată tasta Ctrl în timp ce faceți clic pe pictograma Excel pentru a deschide programul. Aceasta va deschide o casetă de dialog în care puteți selecta Safe Mode. După ce vă aflați în modul sigur, încercați să deschideți fișierul din nou. Dacă se deschide, atunci probabil că există o problemă cu un program de completare sau o macrocomandă care cauzează blocarea Excel. Pentru a dezactiva programe de completare, accesați Fișier > Opțiuni > Programe de completare. De aici, puteți selecta Add-in-uri COM și faceți clic pe Go. Aceasta va deschide o casetă de dialog în care puteți debifa suplimentele pe care nu doriți să le încărcați. Dacă întâmpinați în continuare probleme, este posibil să existe o problemă cu fișierul dvs. Pentru a verifica acest lucru, încercați să deschideți un nou registru de lucru gol. Dacă Excel se deschide fără probleme, atunci problema este probabil cu fișierul dvs. Dacă Excel încă se blochează, atunci este posibil să existe o problemă cu instalarea Excel. Încercați să dezinstalați și apoi să reinstalați programul.
Microsoft Excel a devenit o parte integrantă a vieții noastre. Când lucrăm cu foi de calcul Excel, uneori întâlnim unele erori, cum ar fi Excel nu răspunde . Această eroare poate apărea la efectuarea unor sarcini simple, cum ar fi comutarea între foile de lucru sau atunci când copiați și lipiți date într-o foaie de lucru.

Cum să remediați Excel care nu răspunde fără a pierde date?
Dacă Excel nu mai răspunde la comutarea între foi, puteți urma sfaturile din această postare pentru a remedia problema fără a pierde date.
- Scoateți filtrul de pe foaia afectată.
- Setați cheia de registry
Să aruncăm o privire mai atentă la aceste soluții.
1] Scoateți filtrul de pe foaia afectată.
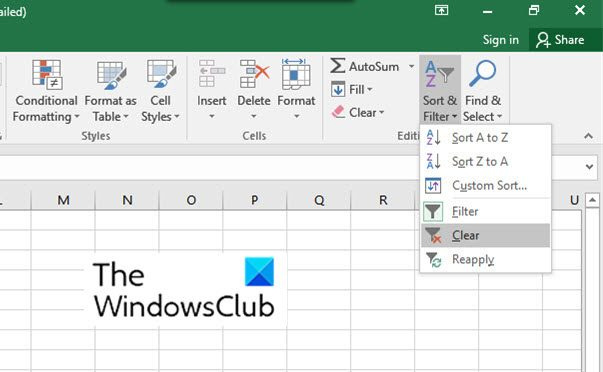
Pentru a face acest lucru, urmați acești pași:
- deschis Fişier .
- Acum du-te la Casa
- Mergi la Sortați și filtrați Faceți clic pe săgeata drop-down și faceți clic curat .
Vezi dacă această soluție ajută la rezolvarea problemei.
ferestre de centru de securitate 10
Citit : Excel se blochează la copiere și lipire
2] Setați cheia de registry
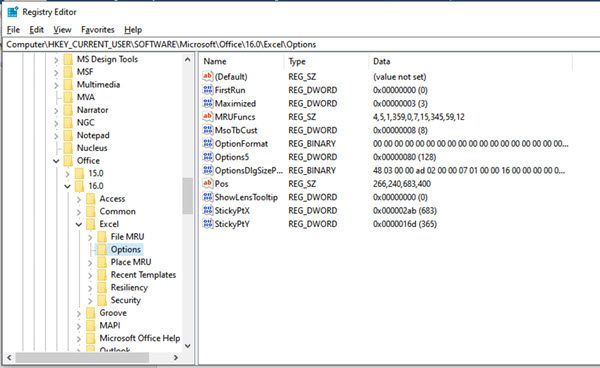
Asigurați-vă că ați făcut o copie de rezervă a registrului înainte de a-l modifica. După aceea, urmați pașii de mai jos pentru a seta cheia de registry.
- deschis Editorul Registrului Presare Tasta Windows + R. Se deschide alerga fereastră .
- Acum tipuri regedit și apăsați A intra . Se deschide Editorul Registrului .
- Acum navigați la următoarea cheie de registry:
- În panoul din dreapta, găsiți valoarea de registry, DisableTouchUIA , cu tip REG_DWORD .
- Dacă valoarea nu există, o puteți crea selectând Editați | × > Nou > Valoare DWORD (32 de biți).
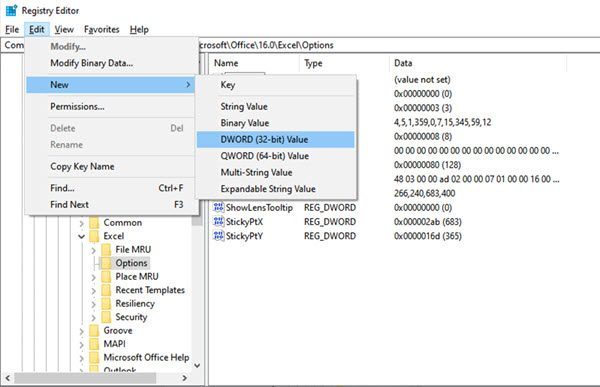
- Apoi tastați DisableTouchUIA pentru a seta numele noii valori de registry.
- Acum selectați DisableTouchUIA și apoi selectați Schimbare
- Setați aceste valori la 1 .
- Acum faceți clic AMENDA .
Încercați aceste permisiuni și vedeți dacă există o problemă cu Excel nu răspunde permis.
De ce nu va copia și lipi Excel-ul meu?
Acest lucru se poate datora faptului că zona copiată și zona lipită au o dimensiune și o formă diferite. În acest caz, selectați celula din stânga sus în loc de întregul interval înainte de a lipi. Faceți clic pe celula în care doriți să plasați celula din stânga sus a datelor copiate. În fila Acasă, faceți clic pe Inserare.
De ce îmi îngheață fișierul Excel?
În cele mai multe cazuri, problema nu este cu fișierul Excel, ci cu suplimentele. Uneori sunt instalate macrocomenzi sau software. provoacă înghețarea fișierului Excel. Unii utilizatori de fișiere Excel au raportat, de asemenea, că actualizările Windows și scanerele de viruși sunt surse de eroare. Pentru a afla mai multe despre cauzele și soluțiile acestora, citiți articolul.
Nu am reușit să salvez foaia excel și acum nu răspunde. Ce ar trebuii să fac?
Această întrebare trebuie abordată puțin diferit.
Dacă ați salvat anterior o foaie de lucru Excel, dar nu ați putut salva cele mai recente modificări deoarece foaia Excel nu răspunde, puteți încerca să restaurați foaia de lucru cu Recuperarea documentelor particularitate.
Închideți foaia de lucru. Acum deschide-l din nou. În cele mai multe cazuri, când deschideți din nou foaia, Microsoft afișează o opțiune numită restaurat în partea stângă a paginii de start. Acum faceți clic pe Afișați fișierele recuperate .
Windows 10 deconectarea blocat
Cand vezi Recuperarea documentelor în bara laterală din stânga, puteți încerca și să găsiți registrul de lucru afișat mai jos Fișiere disponibile .
Citit : Excel răspunde lent sau nu mai funcționează .