În calitate de expert IT, caut mereu modalități de a-mi simplifica fluxul de lucru și de a economisi timp. O modalitate prin care fac acest lucru este să adaug instrumentul de depanare de compatibilitate în meniul meu contextual în Windows 11/10. Acest lucru îmi permite să depanez rapid orice probleme de compatibilitate pe care le pot avea cu software-ul și programele mele. Pentru a adăuga instrumentul de depanare de compatibilitate la meniul contextual din Windows 11/10, pur și simplu urmați acești pași: 1. Faceți clic dreapta pe butonul Start și selectați „Command Prompt (Admin)”. 2. În linia de comandă, tastați următoarea comandă și apăsați Enter: 3. Odată ce comanda a fost executată, închideți linia de comandă și reporniți computerul. După ce ați urmat acești pași, veți putea depana rapid orice probleme de compatibilitate pe care le puteți avea cu software-ul și programele dvs. Acest lucru vă va economisi timp și frustrare pe termen lung.
Pe computerul dvs. care rulează Windows 10 sau Windows 11 sau o versiune ulterioară, este posibil ca unele jocuri sau aplicații mai vechi create pentru versiuni anterioare de Windows să nu funcționeze bine sau chiar să nu funcționeze deloc. Utilizatorii de computere pot încerca să ruleze jocuri/aplicații în modul de compatibilitate sau să ruleze Programul de depanare pentru compatibilitatea programelor pentru a detecta și remedia problemele comune de compatibilitate pe dispozitivele lor. În această postare, vă vom spune cum Adăugați sau eliminați instrumentul de depanare de compatibilitate din meniul contextual в Windows 11/10.

Adăugați sau eliminați instrumentul de depanare de compatibilitate din meniul contextual din Windows 11/10
În mod implicit, în Windows 11/10, când faceți clic dreapta (sau pentru dispozitivele cu ecran tactil, puteți apăsați și mențineți apăsat pentru a efectua o acțiune de clic dreapta ) în aplicația sau executabilul jocului (.exe) sau comanda rapidă a aplicației, puteți face clic/atinge Rezolvarea problemelor de compatibilitate element de meniu contextual pentru a lansa Instrumentul de depanare pentru compatibilitatea programului în program. Dacă doriți, puteți elimina sau adăuga acest element (mai ales în cazurile în care lipsește, poate din cauza corupției sistemului sau a unui alt motiv) în meniul contextual, modificând registry, așa cum descriem mai jos.
Trebuie să fiți autentificat ca administrator pe sistem pentru a finaliza această sarcină. Și, deoarece aceasta este o operațiune de registry, se recomandă să faceți o copie de rezervă a registrului sau să creați un punct de restaurare a sistemului ca măsură de precauție necesară. După aceea, puteți proceda după cum urmează:
- clic Tasta Windows + R pentru a afișa caseta de dialog Run.
- În caseta de dialog Run, tastați caiet și apăsați Enter pentru a deschide Notepad.
- Copiați și inserați codul de mai jos într-un editor de text.
Adăugați instrumentul de depanare de compatibilitate în meniul contextual
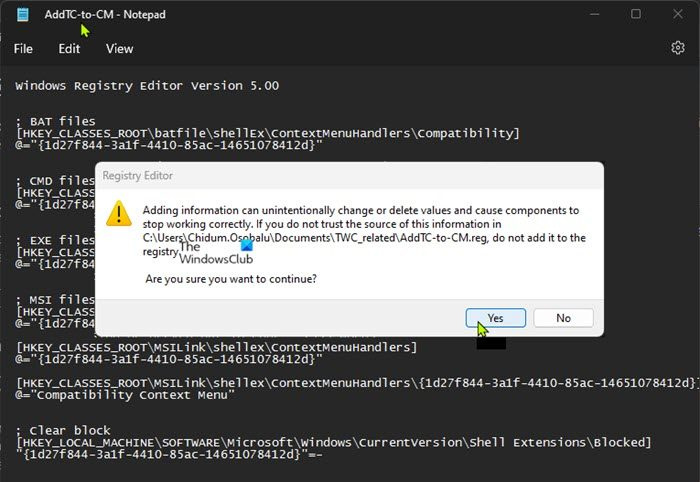
- Acum faceți clic pe Fişier element de meniu și selectați Salvează ca buton.
- Selectați o locație (de preferință pe desktop) în care doriți să salvați fișierul.
- Introduceți un nume descriptiv cu .reg extensie (de exemplu; Adăugați TC-la-CM.reg ).
- Alege Toate filele din Salvați ca tip lista verticală.
- Faceți dublu clic pe fișierul .reg salvat pentru a-l îmbina.
- Când vi se solicită, apăsați Run > da ( STEJAR ) > Da > AMENDA aproba fuziunea.
- Acum puteți șterge fișierul .reg dacă doriți.
- În cele din urmă, reporniți procesul de explorare, deconectați/deconectați și apoi conectați-vă/conectați-vă sau reporniți computerul pentru a aplica.
Eliminați instrumentul de depanare de compatibilitate din meniul contextual
- Deschide Notepad.
- Copiați și inserați codul de mai jos într-un editor de text.
- Repetați aceiași pași ca mai sus, dar de data aceasta puteți salva fișierul .reg cu extensia .reg extensie (de exemplu; DeleteTC-on-CM .reg ).
Este vorba despre cum adăugați sau eliminați instrumentul de depanare de compatibilitate din meniul contextual în Windows 11/10!
Acum citește : Cum să adăugați sau să eliminați fila Compatibilitate din proprietățile fișierului
Există probleme de compatibilitate cu Windows 11?
Există probleme și probleme cunoscute cu Windows 11. Aceasta include probleme de incompatibilitate cu anumite versiuni de driver pentru Intel Smart Sound Technology (Intel SST) pe procesoarele Intel Core din a 11-a generație și Windows 11. Dispozitivele Windows 11 cu driverul Intel SST afectat poate primi o eroare de ecran albastru. Cu toate acestea, fila Compatibilitate din Windows 11/10 afișează o listă de opțiuni pe care le puteți selecta și aplica unei aplicații pentru a rezolva cele mai frecvente probleme care afectează aplicațiile vechi.
scurtare rapidă și schiță
Citit : Instrumentul de depanare pentru compatibilitatea programelor nu funcționează
Care este problema de compatibilitate?
Utilizatorii de computere pot întâmpina probleme de compatibilitate atunci când folosesc același tip de software pentru o activitate, cum ar fi procesoarele de text care nu pot comunica între ele. Acest lucru se poate datora diferenței dintre versiunile lor sau pentru că sunt produse de diferite companii. Aplicațiile software lansate trebuie să fie compatibile cu toate programele, hardware-ul, sistemele de operare, platformele etc. prin efectuarea de teste de compatibilitate, care ajută la detectarea erorilor înainte ca produsul să fie livrat utilizatorului final.
Citit : Această aplicație nu poate rula pe acest dispozitiv - Program Compatibility Assistant.














