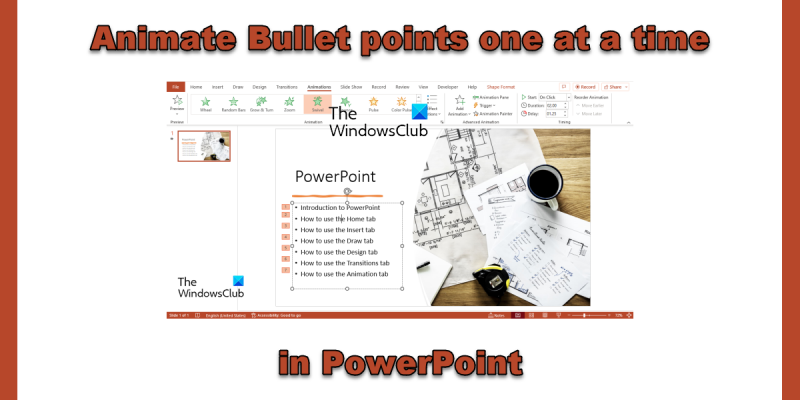În calitate de expert IT, sunt adesea întrebat cum să animez gloanțe pe rând în PowerPoint. De fapt, este destul de ușor de făcut și există câteva moduri diferite de a face acest lucru. Primul lucru pe care trebuie să-l faceți este să deschideți PowerPoint și să creați o nouă prezentare. Apoi, faceți clic pe fila „Inserare” și alegeți „Forme”. Alegeți forma pe care doriți să o utilizați pentru punctul marcant și desenați-o pe diapozitiv. Odată ce ai forma ta, trebuie să adaugi ceva text. Pentru a face acest lucru, faceți clic pe caseta „Text” din fila „Inserare”. Introduceți marcatorul și apoi formatați textul așa cum doriți. Acum că aveți marcatorul și textul, este timpul să le animați. Pentru a face acest lucru, faceți clic pe fila „Animări” și alegeți animația pe care doriți să o utilizați. De obicei folosesc animația „Fade In” sau „Appear”. În cele din urmă, pentru a face ca marcatorul să se anime pe rând, faceți clic pe fila „Timing”. În secțiunea „Animție avansată”, faceți clic pe butonul radio „Ca un singur obiect”. Acest lucru vă va asigura că marcatorul și textul sunt animate împreună. Asta este! Acum știți cum să animați marcatori unul câte unul în PowerPoint.
limita grupului de contacte Outlook
bani puncte care sunt adăugate la o listă sau date pentru a o face mai organizată. ÎN Microsoft powerpoint , utilizatorii pot adăugați animație la acești marcatori pentru a afișa punctele pe rând . Când vine vorba de efecte de animație, PowerPoint vă poate permite să faceți clic o dată pentru fiecare punct marcator sau să afișați automat punctele după o scurtă întârziere.
Cum să animați gloanțe unul câte unul în PowerPoint
Doriți să apară obiecte în PowerPoint la un clic pe un buton? Urmați acești pași pentru a anima marcatori unul câte unul în PowerPoint.
- Deschideți prezentarea PowerPoint
- Selectați câmpul de text care conține marcatorul.
- Faceți clic pe fila Animație.
- Alegeți o animație.
- Pentru a controla timpul de întârziere al animației, faceți clic pe butonul Întârziere și selectați un timp de întârziere pentru marcajele animate.
Deschideți prezentarea PowerPoint și selectați caseta de text de pe diapozitiv care conține marcatoarele.
Apoi du-te la Animaţie fila
Alegeți un efect de animație din Animaţie Galerie. Vei observa că gloanțele vor apărea unul după altul.
Slide-ul va afișa secvența de animație în caseta din stânga fiecărui punct.
Dacă doriți ca marcatorii să apară lent pe diapozitiv, măriți timpul de întârziere selectând un timp de întârziere de reţine buton în Sincronizare grup.
presa previzualizare butonul pentru a vedea o previzualizare a marcatorului animat.
Asta este tot!
deschis magnet uri
Sperăm că înțelegeți cum să animați gloanțe în PowerPoint.
Care sunt cele patru tipuri de animație în PowerPoint?
Există patru tipuri de efecte de animație în PowerPoint, și anume Enter, Highlight, Exit și Motion Paths. Animațiile precum Intrare, Evidențiere, Ieșire și Căi de mișcare reflectă locul în care doriți să aibă loc animația.
Care sunt exemplele de animații în PowerPoint?
Microsoft PowerPoint are o varietate de animații pe care utilizatorii le pot alege să le plaseze pe textul, obiectele, imaginile și marcatoarele de pe un diapozitiv, cum ar fi roată, zbor, zoom, bounce, zoom și rotire și multe altele. alte.
Care este diferența dintre animație și tranziție?
Diferența dintre o animație și o tranziție este că o animație este un efect care este utilizat pentru a adăuga unui element, cum ar fi text, o formă sau o imagine etc., în timp ce o tranziție este un efect în care ieșiți dintr-un diapozitiv și trecerea la alta. următoare în timpul prezentării.
Câte animații pot fi aplicate unui obiect în PowerPoint?
În Microsoft PowerPoint, puteți adăuga cât mai multe animații posibil textului, formelor sau imaginilor noastre. Puteți combina orice tip de animație în PowerPoint, cu excepția combinației de animație de intrare și ieșire.
Care este funcția animației în PowerPoint?
Animațiile din PowerPoint fac prezentarea dvs. să prindă viață, ceea ce atrage atenția publicului dacă este făcută cu grijă; de asemenea, face ca informațiile de pe diapozitivul dvs. să fie mai captivante și mai memorabile. Cele mai comune efecte de animație din PowerPoint sunt efectele de intrare și de ieșire.
Ce este animația căii de mișcare în PowerPoint?
Efectul de animație a traseului de mișcare determină direcția în care vă deplasați peste sau în jurul unui obiect. Exemple de efecte de animație a traseului de mișcare sunt liniile, arcele, rotațiile, formele, buclele și traseele personalizate.
cum se folosește aplicația foto Windows 10
Care dintre următoarele nu este un efect de animație?
Tranzițiile în PowerPoint nu sunt efecte de animație; nu implică mișcarea obiectelor pe diapozitiv, cum ar fi text, forme sau imagini. Tranzițiile sunt efecte care se deplasează de la un diapozitiv la altul.
CITIT : Cum să creați și să adăugați animație Motion Path în PowerPoint
Unde este panoul de animație în PowerPoint 365?
În Microsoft PowerPoint 365, panoul Animație se află în fila Animație din grupul Animație avansată. Panoul de animație permite utilizatorilor să vizualizeze și să editeze cronologia animației pe un diapozitiv.
CITIT : Cum să utilizați panoul de animație în PowerPoint pentru a aplica animație.