Windows Mail și Calendar sunt instrumente excelente care permit utilizatorilor să rămână la curent cu e-mailurile lor, să rămână în contact cu oamenii și companiile și să își gestioneze programul. În acest articol, vom acoperi soluții de lucru pentru remediere Eroare 0x8007054e la adăugarea contului la aplicația Mail sau Calendar . Această eroare poate afișa un mesaj precum:
Ceva a mers prost, ne pare rău, dar nu am putut face asta
Cod de eroare: 0x8007054e

Eroarea 0x8007054e împiedică utilizatorii să-și acceseze datele din calendar sau e-mailurile. Acest lucru este destul de enervant dacă te bazezi pe aceste aplicații pentru a-ți îndeplini afacerile zilnice sau sarcinile individuale. Sunt instrumente importante pentru a trimite și primi e-mailuri și pentru a vizualiza comunicări. De asemenea, utilizatorii pot edita și vizualiza evenimentele din calendar sau chiar pot crea altele noi în aplicația Calendar.
Ce cauzează eroarea 0x8007054e în aplicația Mail sau Calendar?
Eroarea de cod 0x8007054e poate fi cauzată de diverse probleme din sistemul dvs. sau din aplicația în sine. De exemplu, poate fi cauzată de dosare defecte, setări incorecte ale contului, fișiere corupte , probleme cu sistemul Registru , aplicații învechite etc. Cu toate acestea, este destul de imposibil să diagnosticăm cauza exactă și de aceea trebuie să rulăm soluții care credem că pot rezolva oricare dintre aceste cauze.
Remediați eroarea 0x8007054e la adăugarea contului la aplicația Mail sau Calendar
Eroarea Mail sau Calendar 0x8007054e poate fi remediată prin rularea mai multor soluții. Încercați soluțiile de la cele mai simple la cele mai avansate. Unii utilizatori au remediat această eroare efectuând pași simpli pentru a remedia erori și alte erori temporare. Pentru a remedia eroarea 0x8007054e la adăugarea unui cont în aplicația Mail sau Calendar, utilizați următoarele soluții:
creați un cont de e-mail Outlook
- Reporniți aplicațiile și computerul
- Ștergeți sau redenumiți folderul Comms de pe discul local (C:)
- Resetați sau reinstalați aplicațiile Mail și Calendar
- Reparați fișierele de sistem
Să vedem aceste soluții în detaliu.
1] Reporniți aplicațiile și computerul
Repornirea computerului și a aplicațiilor afectate (aplicația Mail și Calendar) poate ajuta la remedierea erorilor și erorilor simple care sunt normale, mai ales după o actualizare sau upgrade. Uneori, aceste erori pot apărea după o întrerupere a internetului. Începeți prin a reporni aplicația Mail și Calendar; dacă problema nu este rezolvată, puteți continua și reporniți dispozitivul.
2] Ștergeți sau redenumiți folderul Comms de pe discul local (C:)
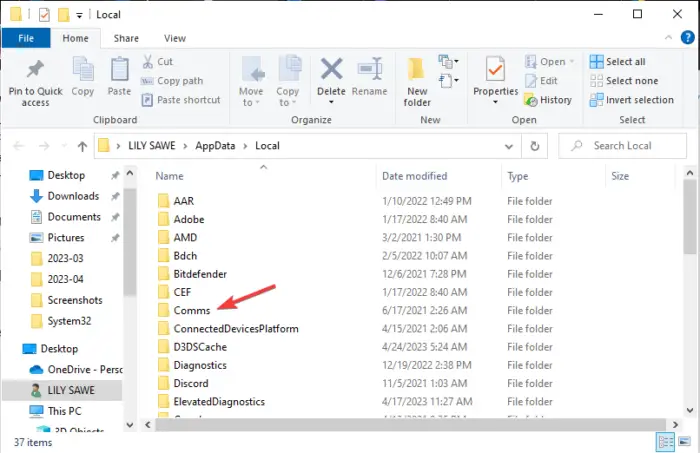
Dosarul Comms din discul local (C:) stochează informațiile contului dvs. pentru aplicații de comunicații precum Mail și Calendar. Când îi ștergeți conținutul sau îl redenumiți, aplicațiile dvs. vor crea una nouă când le relansezi. Această soluție a funcționat pentru majoritatea utilizatorilor afectați de eroarea 0x8007054e la adăugarea contului în aplicația Mail sau Calendar.
Pentru a șterge conținutul sau a redenumi folderul Comms, urmați următorii pași:
Puteți accesa folderul Comms deschizând File Explorer și urmând această cale:
C:\Users\[YourUserName]\AppData\Local\Comms
Microsoft Narator Windows 7
Sau, puteți folosi Alerga scurtătură. apasă pe Tasta Windows + R și copiați și lipiți această cale; C:\Utilizatori\[Numele dvs. de utilizator]\AppData\Local.
Localizați Comms folderul din director și faceți clic dreapta pe el. Veți vedea o listă de opțiuni - selectați fie pentru a șterge, fie pentru a redenumi folderul. Ștergerea este în regulă, nu vă faceți griji.
Este posibil să primiți o eroare de genul „ Acțiunea nu poate fi finalizată ”. Acesta nu este ceva de care să vă faceți griji. Închideți toate programele care rulează pe computer și încercați să ștergeți sau să redenumiți folderul Comms.
După ce ați redenumit sau șters dosarul Comms, acum puteți relansa aplicația Mail sau Calendar. Va trebui să vă configurați din nou contul ca un utilizator nou. După aceea, aplicațiile dvs. vor porni normal. Veți fi rezolvat eroarea 0x8007054e când adăugați un cont în aplicația Mail sau Calendar
3] Resetați sau reinstalați aplicațiile Mail și Calendar
Resetați aplicațiile de e-mail și calendar prin Setări Windows și vedeți dacă vă ajută. Dacă nu, îl puteți dezinstala prin Setări Windows și le puteți descărca din Microsoft Store și le instalați.
Alternativ, poți și tu utilizați PowerShell pentru a le reseta sau dezinstala.
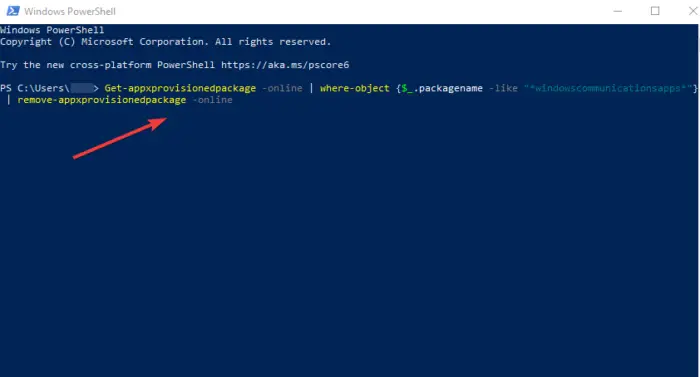
Căutare PowerShell în bara de căutare Windows și deschideți-o ca administrator.
Copiați și inserați următoarea linie de comandă și apăsați introduce .
Get-appxprovisionedpackage –online | where–object {$_.packagename –like “*windowscommunicationsapps*”} | remove-appxprovisionedpackage –onlineAșteptați ca PowerShell să finalizeze procesul și reporniți dispozitivul.
Apoi, du-te la Magazin Microsoft si cauta Aplicația Mail și Calendar . Apăsați Obțineți și urmați instrucțiunile pentru a finaliza instalarea acestora.
Odată ce sunt complet instalate, porniți aplicațiile și vedeți dacă eroarea 0x8007054e este rezolvată.
4] Reparați fișierele de sistem
Repararea fișierelor de sistem Windows poate remedia eroarea 0x8007054e la adăugarea contului în aplicația Mail sau Calendar. Puteți folosi cel încorporat Instrumente SFC și DISM pentru a scana și a repara orice fișiere de sistem corupte. Pentru a rula aceste scanări SFC și DISM, utilizați pașii de mai jos;
Căutare Prompt de comandă și deschideți ca administrator.
Copiați și lipiți sau tastați comanda sfc /scannow și apăsați introduce .
Reporniți dispozitivul și vedeți dacă eroarea de cod 0x8007054e este rezolvată.
Dacă problema persistă sau SFC arată o eroare, utilizați instrumentul DISM pentru a vă scana sistemul. Deschideți promptul de comandă ca administrator. Copiați și inserați următoarele comenzi urmate de introduce după fiecare:
DISM /Online /Cleanup-Image /CheckHealth
DISM /Online /Cleanup-Image /ScanHealth3FEDA13F112C43C40F18A8E8254D
Sperăm că ceva funcționează pentru tine aici.
Remediere: Nu se poate deschide aplicația Mail și Calendar pe Windows
De ce nu se deschide Calendar pe Windows 11?
Calendarul nu se va deschide pe Windows 11 dacă aplicația este învechită, coruptă sau afectată de erori sau de un atac de virus. Pentru a remedia un calendar care nu funcționează pe Windows 11, scanați sistemul pentru viruși, reinstalați sau actualizați aplicația sau scanați fișierele de sistem folosind instrumentele SFC și DISM. De asemenea, puteți șterge folderul de setări de informații cunoscut și sub numele de Comms de pe discul local (C:).
Este aplicația Mail compatibilă cu Windows 11?
Da. Aplicația Mail este compatibilă cu Windows 11. Este un program de e-mail implicit care acceptă diferiți clienți de e-mail precum Gmail, Yahoo, Hotmail, Outlook, Office 365, Exchange etc. Anterior a fost cunoscut sub numele de Windows Mail. Microsoft a actualizat continuu Mail pentru a include diferite caracteristici extraordinare și mai multe specificații de securitate.
ferestrele salvează o temă
Remediere: Aplicația Mail și Calendar se blochează, se blochează sau nu funcționează















