Panoul de animație din PowerPoint este o modalitate excelentă de a adăuga un pic de dinamism prezentărilor tale. Iată câteva sfaturi despre cum să-l folosești eficient: 1. Mai întâi, selectați obiectul pe care doriți să îl animați. Acest lucru se poate face făcând clic pe el cu mouse-ul. 2. Apoi, faceți clic pe fila „Animation” din panglica PowerPoint. Aceasta va deschide panoul de animație. 3. În panoul de animație, puteți alege dintr-o varietate de animații diferite. Pur și simplu faceți clic pe cel pe care doriți să îl utilizați. 4. După ce ați selectat o animație, o puteți personaliza în continuare făcând clic pe butonul „Opțiuni de animație”. Acest lucru vă va permite să modificați lucruri precum durata, întârzierea și alte setări. 5. În cele din urmă, odată ce ați configurat totul așa cum doriți, faceți clic pe butonul „Aplicați” pentru a aplica animația obiectului dumneavoastră.
Animația aduce obiecte la viață. În Microsoft PowerPoint, avem o varietate de efecte de animație disponibile în Galeria de animație, dar ce se întâmplă dacă doriți să personalizați aceste efecte de animație? Pentru a face acest lucru, trebuie să utilizați panoul de animație. Panoul Animații afișează toate animațiile aplicate diapozitivului selectat. Panoul Animație conține funcții pentru modificarea duratei, întârzierea pornirii, sunetul și alte efecte de animație și multe altele. În această lecție vom explica cum să utilizați panoul de animație în PowerPoint .
o aplicație implicită a fost resetată

Cum să utilizați bara de animație în PowerPoint
Vă vom explica pașii necesari, animația și alte sfaturi conexe pe care le puteți aplica folosind panoul Animație din PowerPoint:
- Cum să afișați panoul de animație.
- Cum se schimbă ordinea pe un diapozitiv de animație.
- Cum se deschide caseta de dialog Opțiuni efect.
- Cum să adăugați sunet la animație.
- Cum să schimbați începutul, întârzierea sau durata sau să repetați animația.
- Cum se schimbă direcția animației textului.
- Cum să animați textul după cuvânt sau literă.
- Cum să întuneci sau să ascunzi o imagine sau un text sau să îi schimbi culoarea după animație.
- Cum se definește gruparea mai multor paragrafe de text animat.
- Cum să ascundeți cronologia Advance în panoul de animație.
- Cum să eliminați animația din panoul Animație
1] Cum să afișați bara de animație
lansa Microsoft powerpoint .
Creați obiecte cu animație pe un singur diapozitiv.
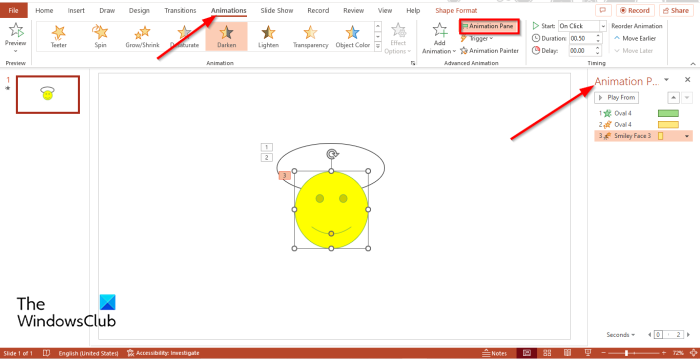
Mergi la Animaţie filă și selectați Panoul de animație butonul, în Animație extinsă grup.
Un panou de animație va apărea în partea dreaptă cu toate efectele de animație pe slide-ul activ.
2] Cum se schimbă ordinea pe diapozitivul de animație
ÎN Animaţie faceți clic pe efectul de animație pe care doriți să-l reordonați.
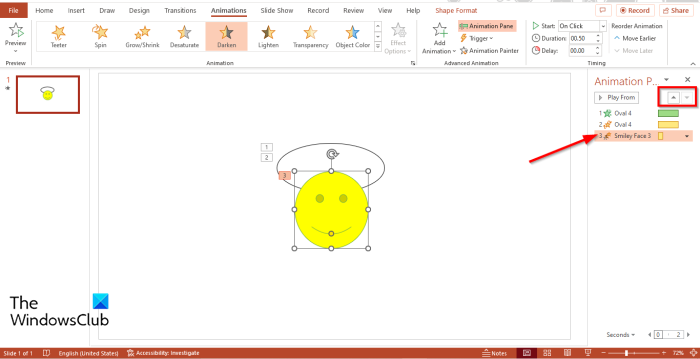
Deasupra Panoul de animație , faceți clic Reordonați sau Reordonați în jos săgeată pentru a muta efectul în sus sau în jos.
În orice ordine în care plasați efectele de animație, acestea sunt redate în previzualizare.
3] Cum se deschide caseta de dialog Opțiuni efect
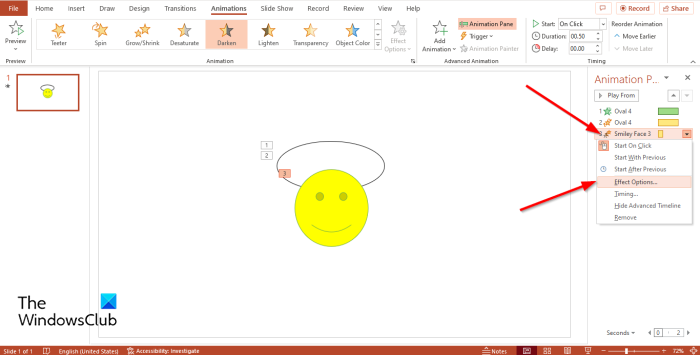
ÎN Animaţie Mânca , selectați o animație, faceți clic pe săgeata derulantă și selectați Parametrii de efect .
Parametrii de efect se va deschide o casetă de dialog.
4] Cum să adăugați sunet la animație
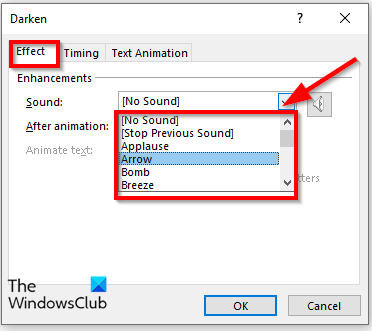
Pe Efect fila, de la Opțiuni de efect caseta de dialog în Îmbunătățiri secțiune, afișare Sunet listă și selectați un sunet, apoi apăsați AMENDA .
Daca observi asta Text animat este gri, înseamnă că nu există text în animație.
5] Cum să schimbați începutul, întârzierea sau durata sau repetați animația
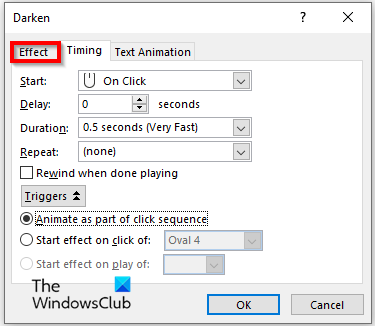
În fila Ora Parametrii de efect caseta de dialog, puteți modifica setările Începe , Durată , sau Repetiţie animaţie.
Dacă dai clic pe declanșatorul butonul, vă permite să selectați opțiuni pentru Animație ca parte a unei secvențe de clic sau la Efect de clic pentru a începe și selectați o animație din lista verticală, apoi faceți clic AMENDA .
6] Cum se schimbă direcția animației textului
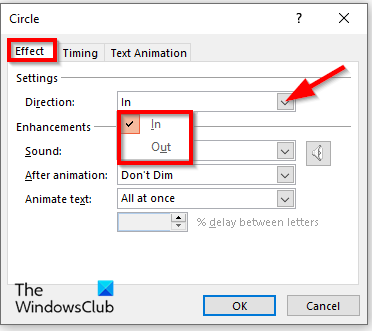
elementul fixboot nu a fost găsit
Introduceți text pe diapozitiv și aplicați-i un efect de animație, apoi accesați panoul Animație și selectați animația care reprezintă textul, apoi deschideți Parametrii de efect fereastra de dialog.
Pe Efect filă, în Direcţie meniul derulant, selectați o opțiune, apoi faceți clic AMENDA .
7] Cum să animați textul după cuvânt sau literă
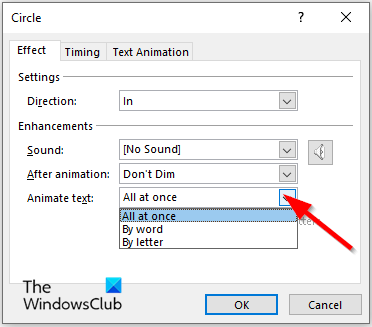
Pe Efect filă în Text animat alegeți cum doriți să se animeze textul: Dintr-o dată , Cuvânt sau Scrisoare , apoi apăsați AMENDA .
8] Cum să întuneci sau să ascunzi o imagine sau un text sau să îi schimbi culoarea după animație
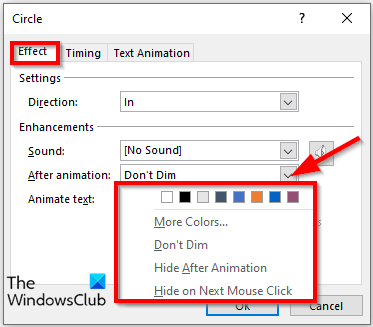
Pe Parametrii de efect caseta de dialog, faceți clic pe pictograma După animație săgeată drop-down, selectați o opțiune și faceți clic AMENDA .
Opțiunea pe care o alegeți va avea loc după terminarea animației.
Pentru a defini gruparea mai multor paragrafe de text animat.
9] Cum se definește gruparea mai multor paragrafe de text animat
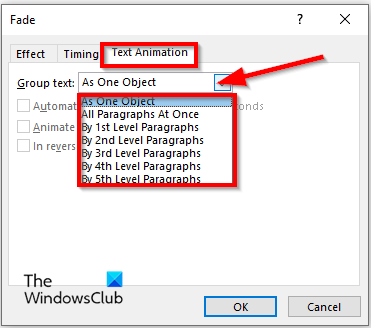
Pe Animație text filă în Parametrii de efect caseta de dialog, faceți clic pe pictograma Text de grup săgeată drop-down și selectați o opțiune.
Dacă selectați oricare dintre opțiunile legate de paragrafe, Automat după ' sau ' În ordine inversă ” casetele de selectare nu vor fi incolore.
Dacă alegi Automat după casetă de selectare, setați ora în câmpul alăturat.
De asemenea, puteți bifa caseta pentru În ordine inversă opțiune.
Apoi apasa AMENDA .
10] Cum să ascundeți cronologia avansată în panoul de animație
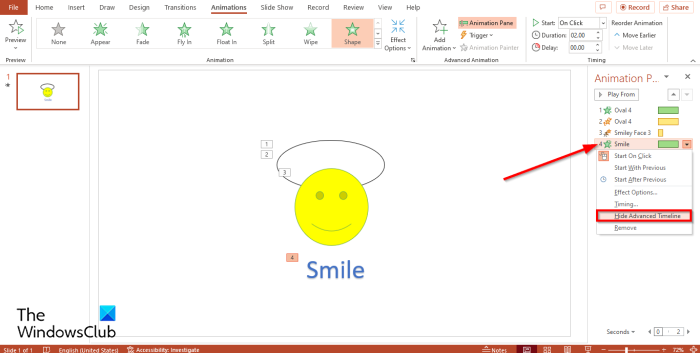
În panoul de animație, selectați orice animație, apoi faceți clic pe săgeata derulantă și selectați Ascundeți timpul de promovare .
Dacă doriți să afișați cronologia, faceți clic pe săgeata derulantă și selectați Afișează programul de previzualizare .
11] Cum să eliminați animația din panoul Animație
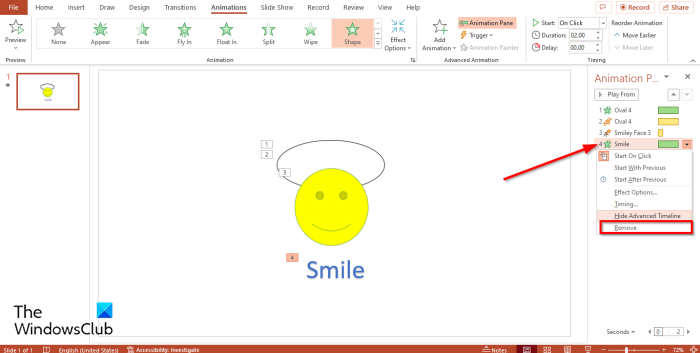
Pe Panoul de animație , selectați oricare dintre animații, faceți clic pe săgeata derulantă și selectați Șterge .
La ce folosește animația în PowerPoint?
În Microsoft PowerPoint, animația vă ajută să pară mai atrăgătoare pentru a atrage atenția publicului și pentru a face informațiile din prezentarea dvs. mai dinamice și mai memorabile.
Cum animați în PowerPoint?
Urmați acești pași pentru a anima în PowerPoint:
- Selectați o formă pe diapozitiv
- Apoi accesați fila Animație și selectați o animație din galeria de animații.
Care sunt exemplele de animații în PowerPoint?
Microsoft PowerPoint are mai multe efecte de animație pe care utilizatorii le pot folosi pentru a-și aduce imaginile la viață, cum ar fi Fade in, Float, Fade, Fly in, Erase, Rotate, Shape, Split, 'Pulse














