Hei acolo, Dacă întâmpinați probleme la încărcarea fișierelor în Microsoft Teams, nu vă temeți niciodată! Există câteva remedieri simple pe care le puteți încerca pentru ca lucrurile să funcționeze din nou. Mai întâi, asigurați-vă că utilizați cea mai recentă versiune a aplicației Teams. Dacă nu sunteți, actualizați și încercați din nou. Dacă nu funcționează, încercați să reporniți computerul. Uneori, o simplă repornire poate clarifica orice problemă neplăcută de încărcare a fișierelor. Mai ai probleme? Următorul pas este să vă verificați conexiunea la internet. Asigurați-vă că sunteți conectat la o rețea puternică și stabilă înainte de a încerca să încărcați ceva în Teams. Dacă ați urmat toți acești pași și încă întâmpinați probleme, contactați departamentul IT sau asistența Microsoft pentru asistență suplimentară. Depanare fericită!
Această postare vă va arăta ce puteți face dacă Microsoft Teams nu va încărca fișiere . Comenzile este un cuprinzător platforma de comunicare de afaceri care integrează chat instant, apeluri audio și apeluri video și permite utilizatorilor să colaboreze pe diferite canale. De asemenea, le permite să partajeze fișiere cu alții din rețeaua Teams. Fișierele pot fi pur și simplu încărcate sau partajate ca „link pentru fișiere” într-un chat unu-la-unu, un chat de grup sau anumite canale. Deși este destul de ușor să descărcați aceste fișiere, este dificil pentru unii utilizatori să descarce fișiere partajate pe computerul lor Windows 11/10. Acest articol încearcă să rezolve această problemă cu câteva soluții eficiente.

cum să scapi de Windows 8
Fișierele partajate pe un canal sunt disponibile în Un folder SharePoint și poate fi accesat prin intermediul Fișiere fila Sunt disponibile și în OneDrive pentru afaceri (pentru chat individual sau de grup). Pentru a încărca un fișier partajat, puteți face clic pe pictogramă Mai multe opțiuni pictograma (trei puncte orizontale) de lângă numele fișierului și selectați Descarca opțiune. Odată descărcate, fișierele vor apărea în dosarul Descărcări al dispozitivului dvs.
De ce nu mă lasă Teams să descarc fișierul?
Microsoft Teams vă poate împiedica să descărcați un fișier dacă nu aveți permisiunea de a face acest lucru. Se poate întâmpla și din cauza problemelor de rețea sau browser. Dacă utilizați aplicația desktop Teams, „ Fișierul nu a fost descărcat ‘ poate apărea o eroare dacă calea fișierului constă dintr-un caracter apostrof (‘).
Remediați echipele Microsoft care nu încarcă fișiere
Dacă Microsoft Teams nu descarcă niciun fișier, puteți rezolva această problemă și descărca fișierul cu succes folosind următoarele soluții:
- Verificați permisiunile fișierelor.
- Verificați dacă există caractere nevalide în calea fișierului.
- Folosiți o altă versiune și apoi încercați.
- Goliți memoria cache MS Teams.
- Încărcați fișierul utilizând SharePoint Online.
Să ne uităm la asta în detaliu.
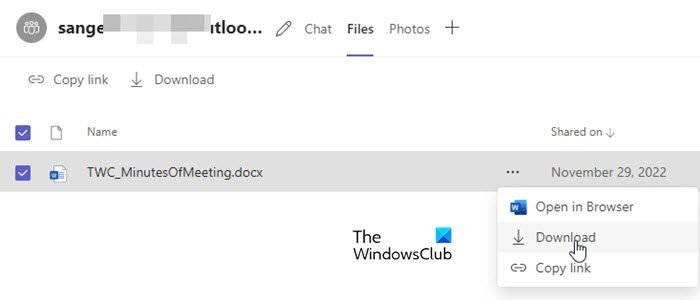
1] Verificați permisiunile fișierelor
Uneori, un fișier partajat poate fi deschis și vizualizat numai de către destinatar. Dacă nu puteți descărca fișierul, este probabil să fie partajat cu fișierul Restricționați vizualizarea permisiune. Solicitați administratorului IT/Office 365 să verifice dacă aveți permisiunea de a încărca fișierul. Dacă nu, puteți cere proprietarului fișierului permisiunea de a remedia problema cu încărcarea fișierului.
2] Verificați dacă există caractere nevalide în calea fișierului
* :'< >? / | iar spațiile de început și de final sunt caractere nevalide care nu pot fi utilizate în numele fișierelor și folderelor în OneDrive for Business și SharePoint Online. Dacă calea fișierului partajat constă din oricare dintre aceste caractere, nu veți putea descărca fișierul.
3] Folosiți o versiune diferită și apoi încercați
Încercați să descărcați fișierul problematic trecând la o altă versiune de Teams. De exemplu, dacă utilizați versiunea desktop a Teams, încercați să descărcați fișierul folosind Teams pentru web. Dacă utilizați deja versiunea de browser, încercați să vă schimbați browserul, să ștergeți memoria cache a browserului sau să treceți la versiunea desktop sau mobilă a aplicației.
Citit: Probleme de conectare la Microsoft Teams: nu ne-am putut conecta.
eroare runtimebroker.exe
4] Goliți memoria cache a comenzilor MS
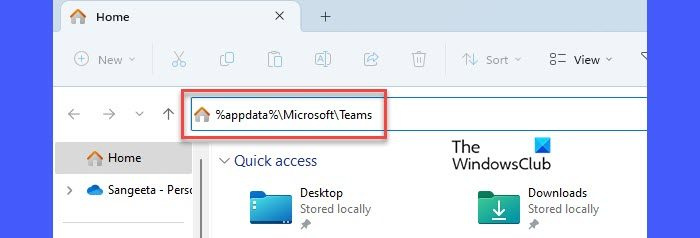
Dacă soluția de mai sus nu a funcționat, ștergeți datele din memoria cache a clientului desktop Microsoft Teams. Golirea memoriei cache va ajuta la remedierea problemelor pe care le întâmpinați cu Teams. Nu va șterge nicio dată de utilizator.
Pentru a șterge memoria cache Microsoft Teams:
- Deconectați-vă de la aplicația Microsoft Teams.
- Închideți aplicația.
- Alerga meniul WinX făcând clic dreapta pe Începe butonul din bara de activități Windows.
- Click pe Gestionar de sarcini opțiune.
- În fereastra Task Manager, faceți clic dreapta Microsoft Teams sub Procesele filă și faceți clic Finalizați sarcina opțiune.
- deschis Conducător auto .
- Copie %appdata%MicrosoftTeams și inserați-l în bara de adrese a File Explorer.
- clic A intra cheie.
- Selectați și ștergeți tot conținutul folderului Teams.
- Reporniți dispozitivul și lansați aplicația Teams.
Notă: Dacă nu găsiți folderul Teams, este posibil ca fișierele dvs. să nu fie sincronizate cu File Explorer pe computerul dvs. Windows 11/10. Pentru a sincroniza fișierele partajate într-un canal, accesați fila Fișiere și faceți clic Sincroniza opțiune. Aceasta vă sincronizează fișierele cu OneDrive for Business, care este separat de contul personal OneDrive.
5] Încărcați fișierul utilizând SharePoint Online.
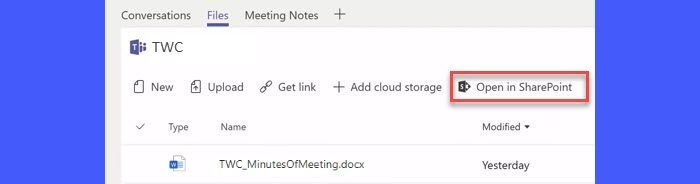
Fișierele partajate în Teams sunt stocate în Biblioteca de documente folder în SharePoint Online. Dacă nu puteți încărca un fișier din contul dvs. Teams, încercați să-l încărcați prin SharePoint. Utilizare Deschideți în SharePoint link pentru a accesa site-ul SharePoint asociat contului dumneavoastră Office 365 și a descărca fișierul.
ratele creditelor skype
Soluțiile de mai sus vă vor ajuta să descărcați fișierul problematic cu succes. Continuați să citiți postările pentru mai multe sfaturi de depanare.
Citeşte mai mult: Cum să restricționați editarea documentelor încărcate în Microsoft Teams .





![Illustrator nu se tipărește corect [Remediere]](https://prankmike.com/img/adobe/FD/illustrator-not-printing-properly-fix-1.png)








