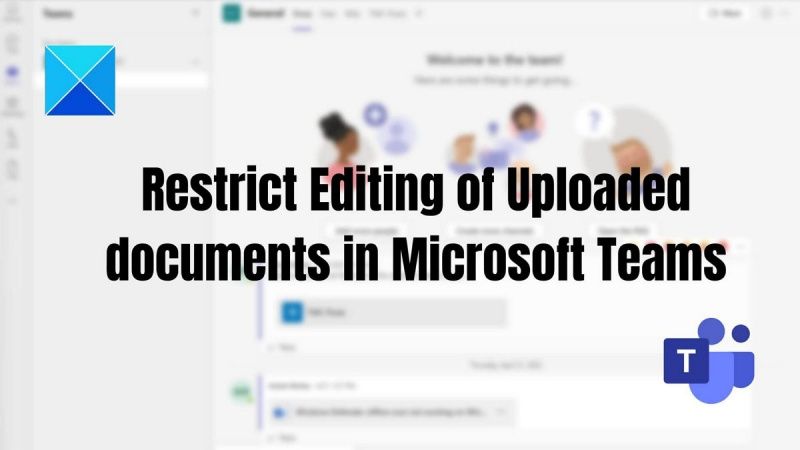În calitate de expert IT, există câteva lucruri pe care le puteți face pentru a restricționa editarea documentelor încărcate în Microsoft Teams. Folosind câteva sfaturi simple, vă puteți asigura că documentele dumneavoastră sunt în siguranță și protejate împotriva modificărilor nedorite.
Primul lucru pe care îl puteți face este să configurați permisiunile pentru cine poate edita documentul. Acest lucru se poate face accesând setările documentului și selectând cine poate edita documentul. Făcând acest lucru, vă puteți asigura că numai cei cu permisiunile corespunzătoare pot face modificări documentului.
O altă modalitate de a restricționa editarea documentelor este utilizarea versiunilor de document. Aceasta înseamnă că puteți salva versiuni diferite ale documentului și apoi puteți controla cine are acces la ce versiune. Acest lucru poate fi util dacă trebuie să vă asigurați că numai anumite persoane au acces la anumite părți ale documentului.
În cele din urmă, puteți utiliza și protecția prin parolă pentru a restricționa editarea documentelor. Aceasta înseamnă că doar cei cu parola vor putea face modificări documentului. Aceasta poate fi o opțiune bună dacă trebuie să vă asigurați că doar anumite persoane au acces la document.
Folosind aceste sfaturi, puteți restricționa cu ușurință editarea documentelor în Microsoft Teams. Făcând acest lucru, vă puteți asigura că documentele dumneavoastră sunt în siguranță și protejate împotriva modificărilor nedorite.
Ori de câte ori proprietarul echipei adaugă un membru în echipa ta Microsoft , vă permit instantaneu să editați și să faceți modificări la conținutul din aplicația Microsoft Teams, inclusiv editarea documentelor încărcate. Dar, în unele cazuri, proprietarul aplicației Teams nu dorește ca membrii lor să facă nicio modificare în fișierul încărcat. În această postare, vă vom arăta cum restricționați editarea documentelor încărcate în Microsoft Teams .

Cum să restricționați editarea documentelor încărcate în Microsoft Teams
Acestea sunt două moduri de a restricționa editarea documentelor încărcate în Microsoft Teams.
- Drepturi de editare a documentului încărcat
- Editați permisiunile în timp ce partajați un document
Trebuie să fii proprietarul echipei pentru a face asta.
1] Permisiuni de editare a documentului încărcat
Pentru a împiedica colegii tăi să ștergă și să editeze fișierele încărcate în aplicația Teams, poți modifica permisiunea documentului în doar vizualizare opțiune. Această metodă este aplicabilă dacă utilizați Microsoft Teams în organizația dvs. de afaceri cu integrare Sharepoint.
Iată cum o poți face:
- Deschideți aplicația Teams, accesați Teams în panoul din stânga > selectați anumite echipe și canale > faceți clic pe fila Fișiere > faceți clic pe fișierul (fișierele) dorit(e) > Deschideți în SharePoint.
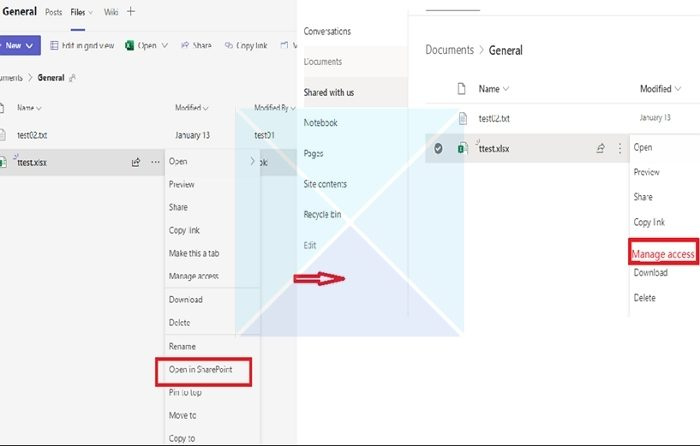
- Apoi, faceți clic pe cele trei puncte și selectați din lista propusă Controlul accesului . Din lista de participanți prezenți, selectați participanții pe care doriți să îi împiedicați să editeze sau să șterge fișiere.
- După selectarea participanților, faceți clic pe opțiune Poate vizualiza (Nu se pot face modificări), ceea ce permite participanților selectați să vadă și să citească documentul, dar nu să-l editeze.
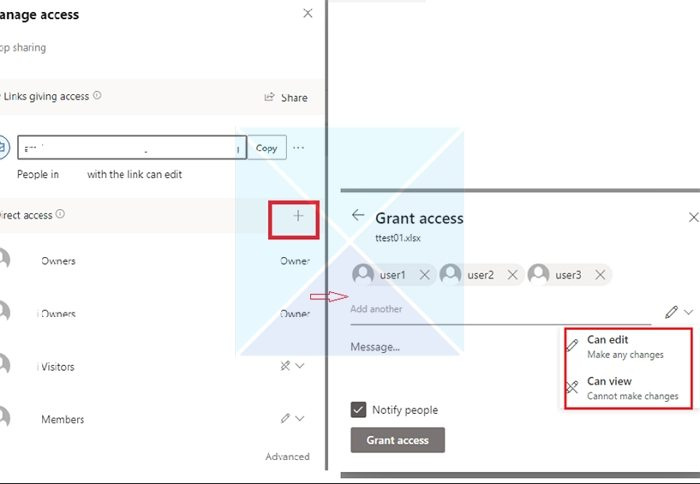
2] Editați permisiunea de acces în timp ce partajați un document
Uneori, fișierele de echipă încărcate într-un grup Teams Chat pot fi modificate numai de proprietarul fișierului. Când adăugați pe cineva la un chat, permisiunile nu se configurează instantaneu așa cum ar trebui, dar Teams întârzie. De îndată ce cineva deschide un document, toți ceilalți sunt blocați.
- Accesați „Fișiere” și faceți clic dreapta pe fișierul al cărui acces de editare doriți să îl modificați.
- Faceți clic pe „Deschideți în” și apoi alegeți orice opțiune (Deschideți în browser, echipe sau aplicație).
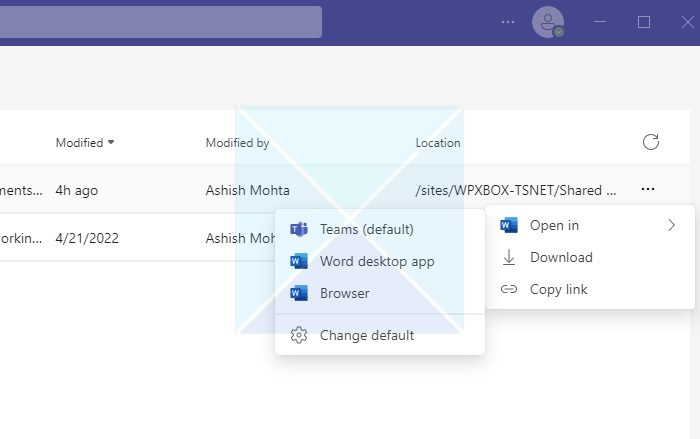
- În colțul din dreapta sus, faceți clic pe Acțiune butonul, apoi faceți clic pe linkul de distribuire.
- Se va deschide o nouă fereastră. Faceți clic pe linkul care spune Utilizatorii cu acces existent pot edita.
- Setările linkului vor deschide o nouă fereastră, așa cum se arată în imaginea de mai jos. Puteți selecta o metodă de control al accesului la fișiere din listă și faceți clic aplica .
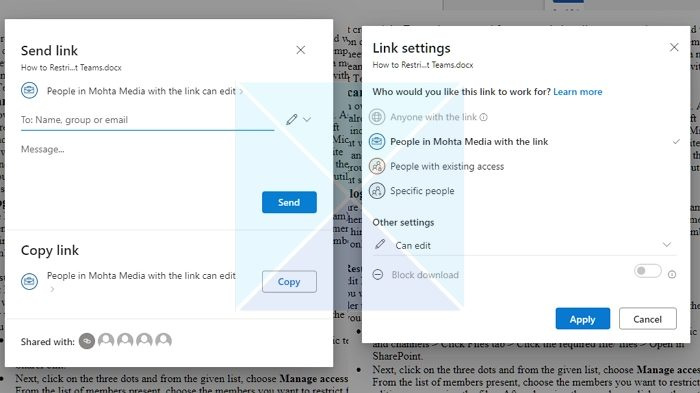
- Asigurați-vă că modificați accesul la editare în secțiunea „Alte setări”. Aveți și opțiunea de a bloca descărcarea unui fișier dacă doriți să îl controlați ulterior.
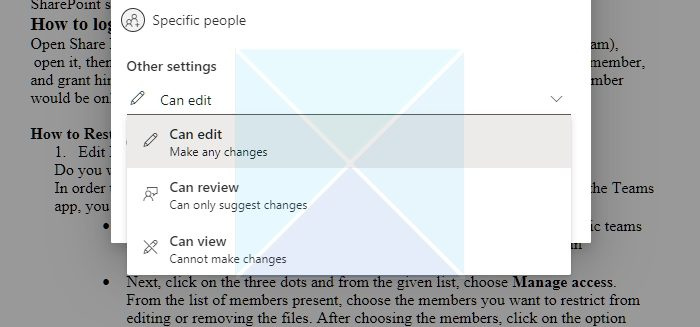
Concluzie
Dacă membrii din afara companiei dvs. se alătură aplicației Teams, le puteți restricționa permisiunile, astfel încât să nu poată șterge sau modifica folderele și fișierele pe care le adăugați.
Deci, din acest articol, puteți înțelege că este posibil să restricționați accesul anumitor utilizatori Microsoft Teams și că acest lucru necesită o gestionare suplimentară a drepturilor în biblioteca de documente Microsoft SharePoint pe care o folosește Teams. Sper că acești pași vă vor ajuta să vă atingeți obiectivul!
Membrii Teams pot încărca fișiere?
Da. Dacă fișierul este disponibil pe dispozitivul dvs., îl puteți partaja în Teams cu alți utilizatori. Există două moduri de a partaja fișiere în mesajele de chat: prin trimiterea fișierului în sine sau prin trimiterea unui link către fișier în fereastra de chat.
porniți sau dezactivați pictogramele sistemului Windows 10
Partajați un fișier într-un chat unic sau de grup: Sub caseta de text în care compuți mesajul, faceți clic Atașați Alegeți fișierul . Atunci alege Un singur disc sau Descărcați de pe computerul meu (în funcție de locul în care se află fișierul). Alege Acțiune sau deschis după selectarea unui fișier.
Partajați fișierul cu echipa dvs. pe un canal: În canalul în care compuneți mesajul, faceți clic pe butonul „Alege fișierul” și selectează unul dintre ele; clic Recent , selectați fișierul pe care tocmai l-ați deschis și faceți clic Descărcați o copie . Pentru a alege dintre toate fișierele la care aveți acces în Teams, selectați Prezentare generală a comenzilor și canalelor , apoi faceți clic Descărcați o copie sau distribuie un link. În funcție de locul în care este salvat fișierul, selectați OneDrive sau Descărcați de pe computerul meu , apoi selectați Descărcați o copie sau deschis . De asemenea, puteți alege Descarca pe fila Fișiere.
Pot face fișiere doar pentru citire în Teams?
Puteți modifica permisiunea prin Sharepoint sau permisiunea pentru documentul aplicației Teams. De asemenea, trebuie să vă asigurați că atunci când adăugați un membru, acesta nu este proprietarul grupului, ci este membru sau invitat al grupului.