Dacă primiți eroarea PUR-AuthenticationFailure când încercați să instalați o aplicație din Microsoft Store, există câteva lucruri pe care le puteți încerca să remediați problema. Mai întâi, asigurați-vă că v-ați conectat la Microsoft Store cu contul Microsoft corect. Dacă nu ești sigur ce cont folosești, poți verifica accesând setările contului din Magazin. Apoi, încercați să reporniți dispozitivul. Dacă acest lucru nu funcționează, încercați să resetați dispozitivul la setările din fabrică. Dacă întâmpinați în continuare probleme, puteți contacta asistența Microsoft pentru mai mult ajutor.
Daca primesti PUR-Eșec de autentificare o greseala in Magazin Microsoft Când încercați să descărcați, să instalați sau să cumpărați o aplicație din Microsoft Store, iată câteva sfaturi care vă vor ajuta. Când apare o eroare, este afișat următorul mesaj de eroare:
Conectați-vă din nou
Apoi încercați din nou
PUR-Eșec de autentificare
Codul de eroare 0x8007426 poate însoți și acest mesaj de eroare.
cum se criptează un document Google

Acesta este urmat de ora de eroare și alte detalii. Această eroare poate fi cauzată de o varietate de motive, inclusiv conflicte de regiune între contul dvs. Microsoft și computer, un cache Microsoft Store corupt, probleme cu contul dvs. de utilizator actual, setările proxy care sunt activate și interferența antivirus. Acest lucru poate fi cauzat și de dezactivarea serviciului Asistent de conectare la cont Microsoft pe computer.
În această postare, vom discuta remedieri pentru a scăpa de eroarea PUR-AuthenticationFailure din Microsoft Store.
Remediați eroarea PUR-AuthenticationFailure la instalarea aplicației din Microsoft Store.
Dacă întâmpinați o eroare PUR-AuthenticationFailure în timpul instalării unei aplicații din Microsoft Store, puteți utiliza următoarele remedieri pentru a scăpa de această eroare:
- Rulați instrumentul de depanare a aplicațiilor din magazinul Windows.
- Comutați în altă regiune.
- Resetați memoria cache a Microsoft Store.
- Utilizați un alt cont de utilizator.
- Deblocați setările proxy.
- Activați serviciul Asistent de conectare la cont Microsoft.
- Încercați să cumpărați aplicația de pe site-ul Microsoft Store.
1] Rulați instrumentul de depanare a aplicațiilor din magazinul Windows.
Primul lucru pe care ar trebui să-l faceți pentru a remedia eroarea este rularea Aplicații Windows Store depanator. Dacă există probleme generale care cauzează această eroare, acestea le vor rezolva și veți scăpa de eroarea PUR-AuthenticationFailure. Iată cum puteți rula instrumentul de depanare a aplicațiilor din magazinul Windows:
- Mai întâi, apăsați tasta rapidă Windows + I pentru a deschide aplicația Setări.
- Acum du-te la Sistem > Depanare opțiune.
- Apoi faceți clic pe Alte instrumente de depanare opțiune.
- După aceea, localizați instrumentul de depanare a aplicațiilor din magazinul Windows sub Altele și faceți clic pe butonul Executare asociat acestuia.
- Lăsați Windows să detecteze problemele conexe și să le remedieze.
- Când ați terminat, verificați dacă eroarea este remediată sau nu.
2] Comutați în altă regiune
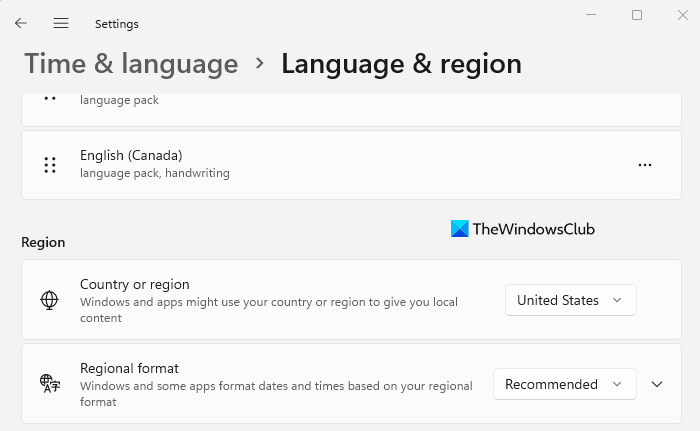
Dacă primiți această eroare la achiziționarea unei aplicații, asigurați-vă că regiunea computerului dvs. se potrivește cu regiunea contului dvs. Microsoft. În caz contrar, nu veți putea finaliza achiziția și este posibil să întâlniți această eroare. Iată cum vă puteți schimba regiunea în Windows 11/10:
managementul puterii procesorului
- Mai întâi, deschideți aplicația Setări și accesați Ora și limbă.
- Acum faceți clic pe opțiunea „Limbă și regiune”.
- Apoi, în secțiunea „Regiune”, selectați țara sau regiunea corectă.
În mod similar, dacă doriți, vă puteți schimba limba și regiunea în magazinul online Microsoft. Deschideți Microsoft Store pe web și asigurați-vă că sunteți conectat la contul dvs. Derulați în jos și faceți clic pe pictograma glob pentru a vă seta regiunea.
Dacă acest lucru nu ajută, treceți la următoarea remediere potențială.
Citit: Remediați eroarea 0x80240024 Microsoft Store sau Windows Updates .
3] Resetați Microsoft Store Cache
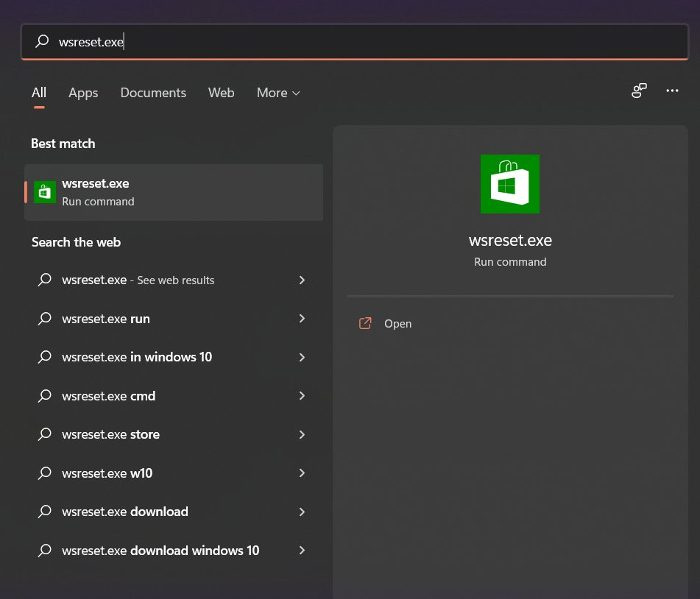
Dacă ați încercat soluțiile de mai sus și eroarea rămâne aceeași, puteți încerca să resetați memoria cache a Microsoft Store și să vedeți dacă vă ajută. O memorie cache coruptă a Magazinului vă poate împiedica să instalați aplicații în Magazinul Microsoft și să generați o eroare. Prin urmare, aceasta va remedia eroarea. Iată cum să o faci:
- Mai întâi, faceți clic pe opțiunea de căutare din bara de activități și tastați „wsreset”.
- Acum faceți clic pe comanda executabilă din rezultatele căutării și va reseta memoria cache a Microsoft Store.
- Apoi deschideți din nou Microsoft Store și verificați dacă eroarea este acum remediată.
Dacă încă primiți aceeași eroare, mai sunt câteva remedieri pe care le puteți utiliza. Deci, treceți la următoarea metodă potențială de depanare.
4] Utilizați un alt cont de utilizator
Puteți încerca să vă conectați cu un alt cont de utilizator și apoi să vedeți dacă puteți descărca sau cumpăra aplicații din Microsoft Store fără eroarea PUR-AuthenticationFailure. Dacă profilul dvs. de utilizator este corupt, provocând această eroare, puteți crea un nou cont de utilizator și apoi vă puteți conecta cu acesta pentru a verifica dacă problema este rezolvată.
5] Dezactivează setările proxy
Setările proxy pot provoca, de asemenea, probleme și erori similare în Microsoft Store. Prin urmare, dacă scenariul este aplicabil, dezactivați setările proxy și verificați dacă eroarea a dispărut. Iată cum să o faci:
- Mai întâi, deschideți Setări cu Win + I și accesați Rețea și Internet.
- Apoi faceți clic pe „Proxy” și apoi dezactivați setările proxy.
Dacă problema persistă, utilizați următoarea remediere potențială.
Vedea: Aplicația nu se poate actualiza în timp ce este deschisă - eroare aplicație Microsoft Store.
6] Activați serviciul Asistent de conectare la cont Microsoft.
Această remediere este recomandată pe pagina oficială a comunității Microsoft. Dacă primiți această eroare când instalați aplicația Microsoft Store de pe un computer hibrid asociat la Azure AD, serviciul Asistent de conectare la cont Microsoft este probabil dezactivat pe computerul dvs. Prin urmare, dacă scenariul este aplicabil, această metodă ar trebui să remedieze eroarea pentru dvs., așa cum a făcut-o pentru mulți alți utilizatori afectați.
Notă: Înainte de a face modificări în registry, este foarte recomandat să faceți o copie de rezervă a registrului pentru a fi mai sigur.
cum să combinați două unități de disc
Iată pașii pentru a activa serviciul Asistent de conectare la cont Microsoft utilizând Editorul Registrului:
Mai întâi, deschideți Editorul de registry și navigați la următoarea cheie:
|_+_|Apoi selectați AllowMicrosoftAccountSignInAssistant în panoul din dreapta și faceți dublu clic pe el.
Apoi setați valoarea de la 0 la 1 și ieșiți din Editorul Registrului.
În cele din urmă, reporniți computerul pentru a aplica modificările și apoi verificați dacă puteți descărca sau nu aplicații din Microsoft Store.
Pentru a activa serviciul Asistent de conectare la cont Microsoft folosind linia de comandă, urmați acești pași:
Mai întâi, deschideți un prompt de comandă ridicat.
Acum introduceți următoarele comenzi una câte una:
|_+_|După aceea, verificați dacă problema este rezolvată sau nu.
7] Încercați să cumpărați aplicația de pe site-ul Microsoft Store.
Dacă aplicația Microsoft Store nu funcționează, încercați să faceți o achiziție de pe site-ul Microsoft Store. Aceasta este o soluție care a funcționat pentru mulți utilizatori.
Sper că asta remediază eroarea pentru tine.
Citit: Cum se remediază codul de eroare Windows Store 0x80072EFD?
dezactivați memoria cache
Cum repar achizițiile lipsă din Microsoft Store?
Dacă nu puteți cumpăra aplicații din Microsoft Store, asigurați-vă că ați selectat metoda de plată corectă și că ați furnizat corect detaliile de plată. De asemenea, verificați și asigurați-vă că adresa contului dvs. se potrivește cu adresa metodei de plată. De asemenea, reporniți Microsoft Store, conectați-vă cu un alt cont Microsoft și asigurați-vă că setările de oră și dată sunt corecte.
Cum să remediați eroarea de actualizare a Microsoft Store?
Dacă primiți în continuare un mesaj de eroare când încercați să actualizați o aplicație în Magazinul Microsoft, încercați să rulați Instrumentul de depanare a aplicațiilor din magazinul Windows pentru a remedia problemele comune care cauzează această eroare. Alternativ, puteți utiliza și metode precum resetarea memoriei cache a Microsoft Store, verificarea stării serviciilor legate de actualizările Windows, reînregistrarea fișierelor DLL asociate sau resetarea Winsock pentru a remedia eroarea.
Sper că acest lucru vă ajută.
Acum citește: Remediați codul de eroare 0x80073D02 Microsoft Store pe Windows 11/10.















