Dacă sunteți un jucător pe computer, probabil că sunteți prea familiarizat cu frustrarea unui joc care se prăbușește. Este și mai rău când este un joc nou-nouț pe care ești încântat să îl joci, ca Gotham Knights. Din păcate, se pare că Gotham Knights este afectat de blocări pe computerele Windows. S-au raportat că jocul s-a prăbușit în mod aleatoriu, precum și că s-a prăbușit atunci când încerca să se încarce într-o misiune. Există câteva lucruri pe care le puteți încerca să remediați problema. În primul rând, asigurați-vă că aveți instalate cele mai recente drivere grafice. De asemenea, puteți încerca să verificați fișierele jocului pentru a vedea dacă există vreo corupție. Dacă aceste lucruri nu funcționează, poate trebuie doar să așteptați un patch de la dezvoltatori. Între timp, puteți încerca să rulați jocul în modul de compatibilitate sau în modul ferestre fără margini. Sperăm că aceste sfaturi vă vor ajuta să rulați Gotham Knights pe computer. Dacă nu, măcar te poți mângâia în faptul că nu ești singur în această luptă.
Gotham Knights a fost descărcat, jucat și iubit de mulți utilizatori. Poate fi jucat pe Windows 11/10 folosind lansatoarele Epic Games sau Steam. Cu toate acestea, conform unor rapoarte, la pornire jocul arată un ecran negru, se blochează pentru câteva secunde și apoi se blochează. În această postare, vom vorbi despre această problemă și vom vedea ce ar trebui să faceți dacă Gotham Knights continuă să cadă pe calculatorul tau.

Fix Gotham Knights continuă să se prăbușească pe PC Windows
Dacă Gotham Knights continuă să înghețe pe computerul tău, primul lucru de făcut este să repornești computerul. Acest lucru va scăpa de accidentul care ar putea cauza această problemă. Dacă problema rămâne nerezolvată, urmați soluțiile de mai jos pentru a rezolva problema.
convertiți lotul în exe
- Actualizați-vă driverul grafic
- Închideți sarcinile și programele inutile
- Adăugați joc prin firewall sau dezactivați software-ul antivirus
- Comutați la modul de înaltă performanță
- Verificați fișierele jocului
Să vorbim despre ele în detaliu.
1] Actualizați-vă driverul grafic
Pot exista mai multe motive pentru care un joc se prăbușește pe computer, iar un driver grafic învechit este unul dintre ele. Acest lucru nu numai că vă afectează jocul și cauzează probleme tehnice, ci afectează și performanța generală a computerului.
Pentru a rezolva problema, puteți actualiza driverul grafic folosind funcția Drivere și Actualizări opționale.
Citit:
- Cum se actualizează driverul grafic Intel
- Cum se actualizează driverele AMD
Bacsis: Aflați cum să vă optimizați NVIDIA sau Drivere grafice AMD pentru jocuri
2] Închideți sarcinile și programele inutile
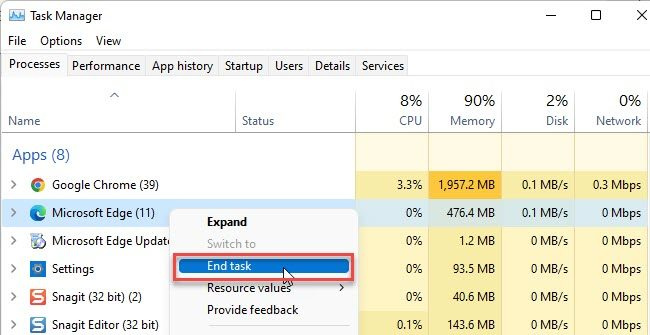
Multe jocuri nu funcționează bine atunci când folosești alte resurse care pot concura cu ele pentru resurse. Dacă procedați la fel, este mai bine să renunțați la sarcini și programe care ocupă multe resurse.
Pentru a face același lucru, apăsați Ctrl+Shift+Esc pentru a deschide Task Manager, accesați fila Procese, selectați toate sarcinile care necesită mult resurse și faceți clic pe Terminare sarcini. Acum începe jocul și vezi dacă se blochează sau nu.
3] Adăugați joc prin firewall sau dezactivați software-ul antivirus.
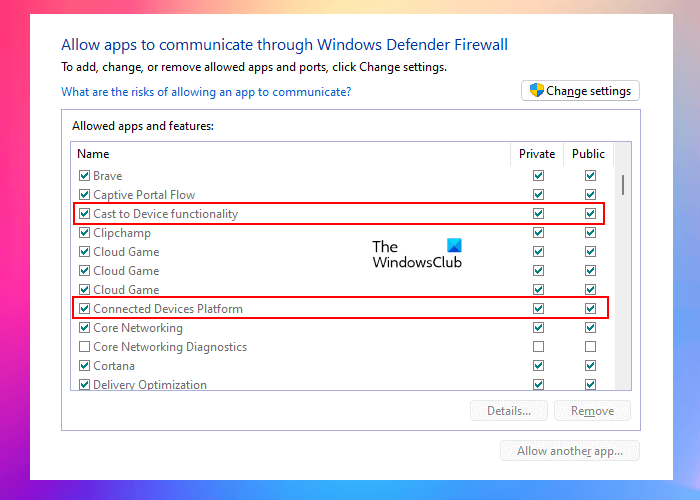
Software-ul antivirus și firewall-ul blochează nu numai programele malware și virușii, ci și fișierele jocurilor. Detectează jocul ca o potențială amenințare și blochează fișierul său important, împiedicându-l să se lanseze corect. În astfel de cazuri, puteți fie să dezactivați temporar software-ul antivirus, fie să adăugați jocul prin firewall. Majoritatea jucătorilor nu consideră că merită să-și dezactiveze antivirusul și riscă virușii, iar dacă sunteți unul dintre acești jucători, urmați pașii prescriși pentru a adăuga jocul prin firewall.
- Lansați Windows Defender Security Center. aplicarea.
- Alege Firewall și protecție a rețelei si apoi pe ' Permite aplicația prin firewall ' opțiune.
- Faceți clic pe butonul „Modificați setările”.
- Acum accesați lista de aplicații și selectați Gotham Knights. Dacă nu găsiți jocul în listă, îl puteți adăuga făcând clic pe opțiunea „Adăugați o altă aplicație” și selectând executabilul Gotham Knights.
- După aceea, permiteți jocul pe ambele Privat și Rețele publice și faceți clic pe OK pentru a aplica modificările.
Acum lansați jocul și sperăm că va funcționa. Dacă nu doriți să faceți toate acestea, dezactivați temporar Paravanul de protecție Windows Defender.
4] Comutați la modul de înaltă performanță
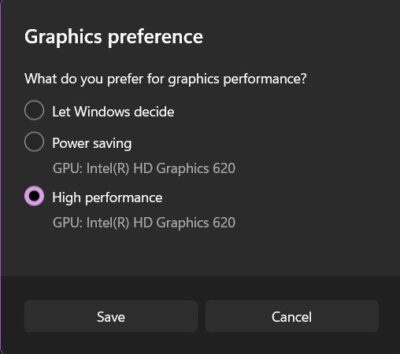
Potrivit unor utilizatori, alte setări de configurare decât setarea de înaltă performanță cauzează problema, iar comutarea lor poate rezolva problema. Vom face același lucru și vom vedea dacă asta rezolvă problema. Pentru a face același lucru, accesați bara de căutare și tastați „Setări”. Accesați System > Display > Graphics, selectați jocul dvs., faceți clic pe Opțiuni și selectați High Performance Mode. Lansați jocul și verificați dacă acum puteți juca jocul.
5] Verificați fișierele jocului
Unul dintre motivele pentru care s-ar putea să vă confruntați cu această problemă este fișierele de joc corupte. Uneori, atunci când descarcă o actualizare sau o instalează, utilizatorii au tendința de a termina programul la mijloc, lăsând unele fișiere pierdute. Pentru a rezolva problema, putem restaurați fișierele jocului folosind lansatorul Steam.
problemă cu cuvântul
- Deschideți Steam.
- Mergi la biblioteca.
- Faceți clic dreapta pe joc și selectați Proprietăți.
- Accesați fila „Fișiere locale” și faceți clic pe „ Verificați integritatea fișierelor de joc .
După lansarea utilitarului, lansați jocul și problema dvs. va fi rezolvată.
Citit: De ce se blochează jocurile pe computerul meu ?















