Dacă ești un jucător de pe computer, știi că setările grafice îți pot face sau distruge experiența de joc. Și dacă sunteți în căutarea celor mai bune setări AMD Radeon pentru jocuri pe computer, ați ajuns la locul potrivit. În acest articol, vă vom arăta setările AMD Radeon optime pentru jocurile pe computer, astfel încât să puteți profita la maximum de jocurile dvs.
În primul rând, să aruncăm o privire la cele trei lucruri pe care trebuie să le luați în considerare atunci când vă ajustați setările AMD Radeon: calitatea imaginii, performanța și consumul de energie. În funcție de prioritățile tale, poate fi necesar să sacrifici una pentru celelalte. Dar, cu setările potrivite, puteți avea cel mai bun dintre toate trei.
Pentru calitatea imaginii, cea mai importantă setare este filtrul anti-aliasing. Această setare netezește marginile zimțate din jocurile tale, făcându-le să pară mai realiste. Cu toate acestea, are și un cost: vă poate reduce semnificativ rata de cadre. Deci, dacă căutați cea mai bună calitate posibilă a imaginii, poate fi necesar să acceptați un framerate mai mic.
Pentru performanță, cea mai importantă setare este rezoluția. Cu cât rezoluția este mai mare, cu atât vei vedea mai multe detalii în jocurile tale. Dar necesită și mai multă putere de procesare, așa că poate fi necesar să reduceți rezoluția pentru a obține un framerate care poate fi redat. Punctul favorabil este de obicei în jur de 1080p, dar depinde de placa dvs. grafică.
În cele din urmă, pentru consumul de energie, cea mai importantă setare este calitatea graficii. Această setare determină câtă putere de procesare folosește placa dvs. grafică și, prin urmare, câtă energie consumă. Dacă doriți să economisiți energie, veți dori să setați acest lucru la Scăzut sau Mediu.
Deci, acestea sunt cele trei lucruri pe care trebuie să le luați în considerare atunci când vă ajustați setările AMD Radeon. Acum să aruncăm o privire la setările specifice pe care va trebui să le ajustați pentru a profita la maximum de jocurile dvs.
AMD este una dintre cele mai mari companii producătoare de cipuri. De asemenea, oferă software-ul AMD Radeon care vă permite să ajustați setările GPU-ului și să vă optimizați computerul. În această postare vom vedea cele mai bune setări AMD Radeon pentru performanțe mai bune la jocuri de pe computerul dvs. Deci, dacă ești un jucător, modificarea unora dintre opțiunile menționate aici poate face o mare diferență.

liste de motoare de căutare meta
Cele mai bune setări AMD Radeon pentru jocuri pe computer
Mai jos sunt cele mai bune setări AMD Radeon pentru a îmbunătăți performanța jocului:
- Radeon Image Sharpening
- Utilizați FreeSync și sincronizarea avansată
- Înregistrarea reluărilor instantanee
- Actualizați jocurile vechi
- Reduceți decalajul de intrare
- Virtual Ultra High Definition
- Scalare întregi
Să vorbim în detaliu despre fiecare dintre ele.
1] Radeon Image Sharpening
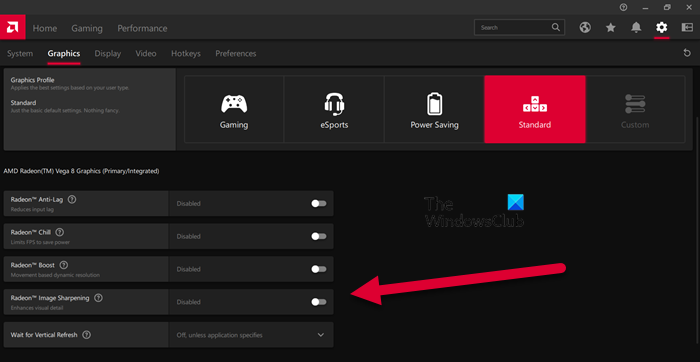
Radeon Image Sharpening adaugă un nivel de claritate graficii dvs. fără a pune prea multă presiune pe GPU. Această caracteristică este utilă în special pentru jucătorii care au nevoie de claritate suplimentară. Pentru a face modificări, trebuie să deschideți aplicația AMD Radeon și apoi să accesați Setări > Grafică. Apoi puteți selecta jocul pe care doriți să-l personalizați sau să faceți clic pe „Global Graphics”. În cele din urmă, porniți comutatorul pentru Radeon Image Sharpening apoi utilizați glisorul pentru a-i schimba intensitatea. Sper că acest lucru vă ajută.
2] Utilizați FreeSync și sincronizarea avansată
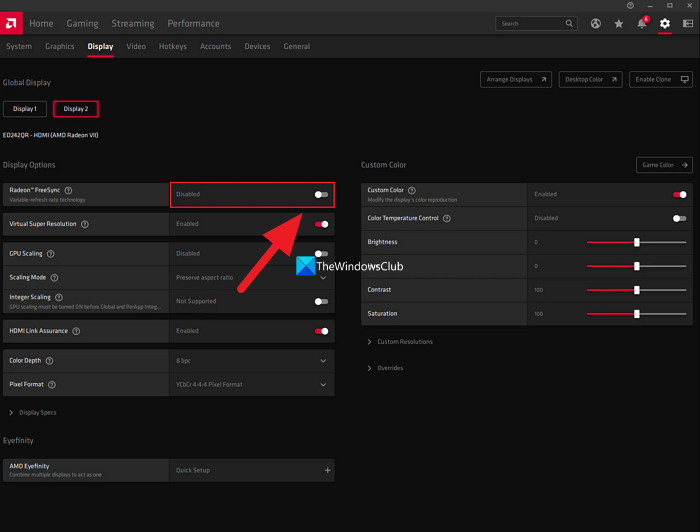
Dacă aveți un monitor compatibil FreeSync, nu se pornește FreeSync în setările AMD Radeon îți lipsește ceva. Răspunsul FreeSync AMD la G-sync de la Nvidia permite GPU-ului să modifice dinamic rata de reîmprospătare a monitorului pentru a se potrivi cu jocul pe care îl jucați.
Dacă nu aveți un monitor compatibil FreeSync, activați sincronizarea avansată. Cu sincronizarea avansată activată, veți experimenta mai puține rupturi de ecran în comparație cu Vsync. Cu toate acestea, această setare nu vă permite să utilizați aceeași frecvență de cadre și aceeași întârziere de intrare pe care le oferă Vsync.
Puteți găsi FreeSync la Setări > Afișare și sincronizare avansată Setări > Grafică iar utilizarea lor împreună asigură performanțe optime.
3] Înregistrați reluări instantanee
Este imposibil să prezici când vei avea un moment suficient de demn pentru a te lăuda în fața prietenilor tăi în joc, cum ar fi omorând singur o echipă. Deci, pentru a salva acele momente ca dovezi, puteți folosi una dintre setările numite Înregistrare reluări instantanee.
Pentru a activa înregistrarea reluare instantanee, accesați setări cog > General sau Setări > Înregistrare . De asemenea, puteți seta durata și puteți salva momentul ca GIF. Apăsați Ctrl + Shift + S pentru a o înregistra și Ctrl + Shift + R pentru a începe și opri înregistrarea.
4] Actualizați jocurile vechi
Îmbunătățirea grafică poate fi văzută în modul în care sunt făcute jocurile în ultimii ani, cu toate acestea, nu același lucru se poate spune despre vechile clasice precum Mario Kart Bros, Minecraft și multe altele. Pentru a reduce decalajul în setările grafice, Radeon oferă funcții precum anti-aliasing și filtrarea texturii. Puteți activa funcții pentru a avea cele mai bune setări grafice.
Pentru a face acest lucru, accesați Jocuri > Jocuri și selectați oricare dintre jocurile DX9. Acum selectați opțiunea Advance, setați Supersampling la Anti-aliasing, anti-aliasing la maxim și activați filtrarea anizotropă.
5] Reduceți decalajul de intrare
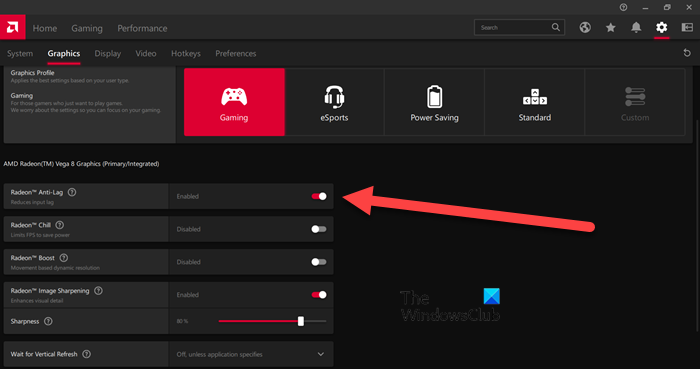
Dacă aveți sincronizarea gratuită activată sau un monitor FPS ridicat, puteți sări peste această setare. Cu toate acestea, dacă aveți un monitor obișnuit care se actualizează la 60 Hz pe secundă, activarea Anti-lag poate minimiza întârzierea de intrare.
Puteți porni Radeon Anti-Lag funcția accesând Setări și făcând clic pe Grafică > Jocuri. Cu toate acestea, utilizați această funcție cu înțelepciune, deoarece se știe că cauzează probleme de compatibilitate.
6] Virtual Ultra High Definition
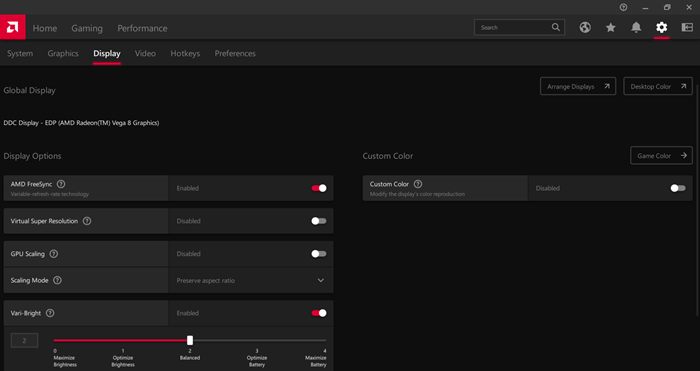
Cine nu și-ar dori să joace un joc 4K pe un computer/monitor 1080p? Activarea Super Rezoluției Virtuale vă va oferi același rezultat. Pentru a-l activa, accesați Setări Radeon > Afișare > activați comutatorul „Rezoluție ultra înaltă virtuală”.
Virtual Ultra High Definition vă oferă aceleași caracteristici ca și Super Sampling Anti Aliasing. Cu toate acestea, rețineți că acest lucru poate pune o presiune asupra computerului dvs., deci activați această funcție numai dacă aveți un GPU puternic.
7] Scalare întregi
Scalare întreg este una dintre cele mai bune caracteristici ale Radeon. Acest lucru vă permite să aveți o calitate mai bună a imaginii atunci când îi schimbați rezoluția. Această caracteristică înmulțește fiecare pixel cu un număr întreg, permițându-vă să jucați jocuri cu rezoluție joasă pe un afișaj de înaltă rezoluție.
Cel mai bun lucru despre Integer Scaling este că vă permite să rulați jocul la 1080p pe un afișaj 4K. Imaginea va avea aceeași claritate și calitate ca înainte, dar veți putea obține o experiență de joc fluidă și veți îmbunătăți performanța generală. Pentru a configura sau activa scalare intregi, accesați Setări > Afișare.
Citeste si: Software-ul AMD Radeon nu se va deschide pe Windows 11
Cum îmi pot îmbunătăți grafica AMD Radeon?
Pentru a îmbunătăți performanța Radeon și a obține funcții optime, puteți ajusta unele setări. Radeon Image Sharpening, Anti-lag și Integer Scaling sunt câteva dintre setările pe care le puteți activa pentru a îmbunătăți performanța grafică. Pentru a afla mai multe despre caracteristicile lor, puteți citi detaliile de mai sus.
Cum să optimizați laptopul AMD pentru jocuri?
AMD Radeon oferă jucătorilor experiența de joc supremă, cu funcții care le permit să personalizeze pixelii imaginii, rezoluția și multe altele. Pentru a vă optimiza laptopul AMD pentru jocuri, puteți activa filtrarea anizotropă, filtrarea morfologică și puteți seta calitatea de filtrare a texturii la Standard. De asemenea, ar trebui să modificați unele setări pe Optimize your Windows PC for gaming.
Citit: Remediați eroarea de instalare AMD 195 pe Windows 11/10.



![Erori OOBEEULA, OOBESETTINGSMULTIPAGE, OOBEADV10 OOBE [Remediere]](https://prankmike.com/img/errors/C8/oobeeula-oobesettingsmultipage-oobeaadv10-oobe-errors-fix-1.png)
![Pluginul Zoom nu funcționează în Outlook [Remediere]](https://prankmike.com/img/outlook/CF/zoom-plugin-is-not-working-in-outlook-fix-1.webp)










