Acest fișier video nu poate fi redat, cod de eroare 232011. În calitate de expert IT, vă pot spune că această eroare este cauzată de un fișier video corupt sau deteriorat. Există câteva lucruri pe care le puteți face pentru a remedia această eroare. Mai întâi, încercați să deschideți fișierul video într-un alt player. Dacă fișierul se deschide în celălalt player, atunci problema este cel mai probabil cu playerul original. Dacă fișierul nu se deschide în celălalt player, atunci problema este cel mai probabil cu fișierul video în sine. În al doilea rând, încercați să descărcați din nou fișierul video. Uneori, fișierul poate deveni corupt în timpul procesului de descărcare. Dacă descărcați din nou fișierul, este posibil să puteți remedia corupția. În al treilea rând, încercați să utilizați un instrument de reparare video. Există o serie de aceste instrumente disponibile online. Multe dintre ele sunt folosite gratuit. Pur și simplu selectați fișierul video corupt și lăsați instrumentul să îl scaneze pentru erori. Instrumentul va încerca apoi să repare erorile. Dacă niciuna dintre aceste soluții nu funcționează, atunci fișierul video este cel mai probabil imposibil de reparat. Va trebui să ștergeți fișierul și să descărcați o copie nouă.
Windows 10 dezactivează aplicația fotografii
Unii utilizatori se confruntă cu un cod de eroare 232011 când încercați să redați un videoclip online în browserul implicit. Acest lucru împiedică utilizatorii să redea videoclipuri pe Internet. Dacă vă confruntați și cu această problemă în browser, iată câteva soluții pe care le puteți încerca. Mesajul complet de eroare care vine cu acest cod de eroare este: Acest fișier video nu poate fi redat, cod de eroare 232011. .

Ce cauzează codul de eroare 232011
Iată câteva motive comune pentru care ați putea primi codul de eroare 232011:
- Cauza principală a acestui cod de eroare sunt datele temporare corupte. În acest caz, ștergerea memoriei cache și a cookie-urilor ar trebui să rezolve problema.
- Unii utilizatori afectați au raportat că extensiile și suplimentele defecte ale browserului pot cauza, de asemenea, acest cod de eroare. În acest caz, trebuie doar să dezactivați extensia problematică și să vedeți dacă rezolvă problema.
- Această problemă apare și dacă browserul dvs. este învechit. Dacă da, actualizați-vă browserul la cea mai recentă versiune și vedeți dacă rezolvă problema.
Acest fișier video nu poate fi redat, cod de eroare 232011.
Dacă întâmpinați codul de eroare 232011 când încercați să redați un fișier video, urmați sfaturile de mai jos:
- Ștergeți memoria cache a browserului și cookie-urile
- Dezactivați accelerarea hardware
- Dezactivați extensiile de browser
- Resetați setările browserului la implicit
- Dezactivează serverul proxy
- Comutați la alt browser web
Acum să ne uităm la fiecare dintre ele în detaliu:
1] Goliți memoria cache și cookie-urile browserului.
Este foarte enervant să primiți acest mesaj de eroare atunci când redați videoclipuri aleatorii de pe internet. Practic, această problemă apare din cauza datelor corupte ale browserului care se acumulează în timp. Dacă întâmpinați această problemă, puteți șterge memoria cache, cookie-urile și istoricul de navigare și puteți vedea dacă asta rezolvă problema.
software gratuit pentru realizarea de muzică pentru Windows 10
2] Dezactivează accelerarea hardware
Dacă tot nu puteți reda fișierul video și acesta afișează codul de eroare 232011, atunci trebuie doar să dezactivați accelerarea hardware și asta ar trebui să rezolve problema. Pentru a face acest lucru, urmați acești pași:
- Deschideți Registry Editor.
- Clic da când pe ecran apare fereastra UAC.
- Navigați la următoarea locație de registry - |_+_|.
- puteți găsi Dezactivați HWAAcceleration cheia este aici, pe panoul din dreapta. Dacă nu există, creează-l.
- Faceți clic dreapta pe un spațiu gol și selectați Nou > Valoare DWORD (32 de biți).
- Atribuiți nume cheie Dezactivați HWAAcceleration , apoi apăsați Enter.
- Faceți dublu clic pe cheia DWORD pe care tocmai ați creat-o și setați-i valoarea. 1 .
- Clic AMENDA , apoi închideți Editorul de registry.
- Reporniți computerul și vedeți dacă rezolvă codul de eroare.
Dacă doriți să vedeți o explicație detaliată a pasului de mai sus, vă rugăm să consultați următoarea secțiune:
Primul pas este să deschideți Editorul Registrului. Pentru a face acest lucru, țineți apăsată tasta Windows și apăsați R. În caseta de text, tastați regedit și apăsați AMENDA . Faceți clic pe butonul „Da” din câmpul UAC.
După ce ați deschis Editorul de registru, navigați la următoarea locație. De asemenea, puteți introduce calea de mai jos în bara de adrese a Editorului de registru și apăsați Enter. El te va duce acolo imediat.
|_+_|La locația specificată veți primi Dezactivați HWAAcceleration tasta de pe panoul din dreapta.
Dacă nu îl găsiți, faceți clic dreapta oriunde în panoul din dreapta și selectați Nou > Valoare DWORD (32 de biți) . Denumiți cheia nouă Dezactivați HWAAcceleration și apoi apăsați Enter pentru a-l salva.
duo pentru pc
Apoi faceți dublu clic pe cheia nou creată și când apare meniul pop-up, setați Valoarea la 1 .
După ce ați făcut modificări, faceți clic AMENDA pentru a-i salva. Urmând pașii de mai sus, ar trebui să puteți rezolva codul de eroare 232011 pe computerul Windows.
3] Dezactivați extensiile browserului
Extensiile sau suplimentele instalate în browser-ul dvs. pot împiedica JWPlayer să redea videoclipuri. Cu toate acestea, nu știm exact ce extensie cauzează problema. Într-un astfel de caz, vă recomandăm să dezactivați toate extensiile și să verificați dacă problema persistă. Dacă această metodă funcționează, activați extensiile una câte una și determinați care extensie a cauzat eroarea. După ce o găsiți, eliminați acea extensie problematică și problema dvs. ar trebui rezolvată.
4] Resetați setările browserului la implicit.
Această soluție necesită să resetați browserul la setările implicite și să vedeți dacă funcționează. Dacă această metodă nu rezolvă problema, avem alte remedieri disponibile. Să trecem la următoarea soluție potențială.
5] Dezactivați proxy
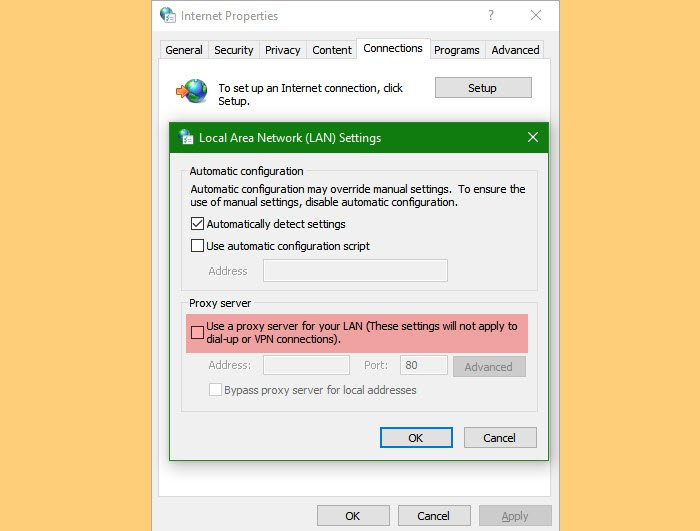
remedierea confidențialității Windows 10
S-a raportat că unii utilizatori care se confruntă cu aceeași problemă au reușit să rezolve problema dezactivând serverele proxy.
- Apăsați tasta Windows + R pentru a deschide comanda Run.
- Tip inetcpl.cpl în câmpul de text și apăsați Enter.
- Când Proprietăți Internet se va deschide fereastra, comutați la Conexiuni fila
- Acum faceți clic pe setări LAN buton.
- Apoi, du-te la Server proxy categorii, apoi debifați caseta de lângă Utilizați un server proxy pentru rețeaua locală .
- După dezactivarea serverului proxy, reporniți computerul pentru a verifica dacă problema este rezolvată.
6] Comutați la alt browser web
Dacă aceste metode nu funcționează, încercați să treceți la un browser web diferit și vedeți dacă asta rezolvă problema. Încercați să utilizați Chrome sau Edge dacă utilizați Firefox și invers. Mulți utilizatori afectați au găsit această soluție utilă.
Eroare similară : Acest fișier video nu poate fi redat, cod de eroare 224003.
De ce Chrome continuă să se blocheze?
Diverse lucruri pot face ca Google Chrome să se blocheze sau să afișeze mesaje de eroare. În unele cazuri, erorile sunt cauzate de setări incorecte sau extensii proaste. Puteți, de asemenea, să ștergeți memoria cache și cookie-urile browserului și să vedeți dacă funcționează.
În legătură cu o postare: Remediați eroarea ERR_CONNECTION_RESET în browserul Chrome.

![Referința sursei de date nu este validă în Excel [Remediere]](https://prankmike.com/img/excel/DD/data-source-reference-is-not-valid-in-excel-fix-1.png)













