În calitate de expert IT, mi se cere adesea să repar erorile care apar din utilizarea DistributedCOM. Una dintre cele mai frecvente erori pe care le văd este eroarea „10001”, care indică faptul că serverul DCOM nu poate porni. Această eroare poate fi cauzată de o serie de factori, dar cea mai frecventă cauză este o setare DCOM configurată greșit. În acest articol, vă voi arăta cum să depanați și să remediați această eroare.
Primul pas în depanarea acestei erori este verificarea setărilor DCOM. Pentru a face acest lucru, accesați Start > Run și tastați „dcomcnfg”. Aceasta va deschide utilitarul de configurare DCOM. În arborele de servicii componente, extindeți „Computers” și „My Computer”. Faceți clic dreapta pe „Computerul meu” și selectați „Proprietăți”.
În caseta de dialog de proprietăți „Computerul meu”, accesați fila „Securitate COM”. În secțiunea „Permisiuni de acces”, faceți clic pe butonul „Editați valorile implicite”. Asigurați-vă că este bifată caseta de selectare „Activați COM distribuit pe acest computer”. De asemenea, asigurați-vă că grupul „Utilizatori autentificați” are permisiuni „Permite” atât pentru „Permisiuni de lansare și activare”, cât și pentru „Permisiuni de acces”.
Dacă setările DCOM sunt configurate corect, următorul pas este să verificați jurnalele de evenimente pentru orice indicii cu privire la motivul pentru care serverul DCOM nu poate porni. Pentru a face acest lucru, accesați Start > Run și tastați „eventvwr”. Aceasta va afișa Vizualizatorul de evenimente. În panoul din stânga, extindeți „Jurnalele Windows” și selectați „Aplicație”. În panoul din dreapta, căutați orice mesaje de eroare care au sursa „DistributedCOM”.
Dacă găsiți mesaje de eroare, copiați textul exact al mesajului și căutați-l pe Google pentru mai multe informații. Este posibil să descoperiți că trebuie să actualizați driverele computerului sau că trebuie să instalați o remediere rapidă sau un pachet de service. După ce ați rezolvat problema de bază, eroarea „10001” nu ar mai trebui să apară.
Unii utilizatori de Windows s-au întâlnit față în față cu o ciudată Eroare COM distribuită 1001 când deschid vizualizatorul de evenimente. De obicei, această eroare apare atunci când oamenii încearcă să ruleze scripturi sau să configureze anumite funcții pe sistemul de operare Windows. Această eroare apare și atunci când utilizatorii încearcă să lanseze aplicații din Microsoft Store.
ID eveniment 10001, DistributedCOM, serverul DCOM nu poate fi pornit
add-appxpackage

DCOM sau Distributed Component Object Model este o tehnologie proprietară Microsoft care permite software-ului Component Object Model (COM) să comunice printr-o rețea. Serviciile componente necesită protocolul de fir DCOM pentru a comunica cu componentele Component Object Model (COM) de pe alte computere. Pe un sistem bazat pe Windows, în mod implicit, computerele conectate în rețea sunt inițial configurate pentru a activa DCOM. Ce este COM ? Este un instrument folosit pentru configurarea avansată și depanare.
Cum se remediază eroarea DistributedCOM 10001
Pentru a remedia eroarea DCOM 10001 pe un computer cu Windows 11/10, urmați acești pași:
- Remediați problemele cu aplicațiile din Microsoft Store
- Reparați fișierele corupte cu System File Checker
- Permisiune pentru editorul de registru
- Schimbați permisiunea de identificare a aplicației
ID eveniment 10001, DistributedCOM, serverul DCOM nu poate fi pornit
1] Depanați aplicațiile din Microsoft Store
Pentru început, ar trebui să vedem cum să remediam problemele legate de aplicațiile găsite în Microsoft Store. Există mai multe moduri de a face acest lucru, așa că haideți să aruncăm o privire la unele dintre cele despre care știm cu siguranță că pot funcționa.
- Asigurați-vă că Windows este actualizat : Apăsați tasta Windows + I pentru a deschide aplicația Setări. De acolo, accesați Windows Update > Verificați actualizările. Dacă sunt disponibile actualizări, selectați „Instalați acum” și așteptați.
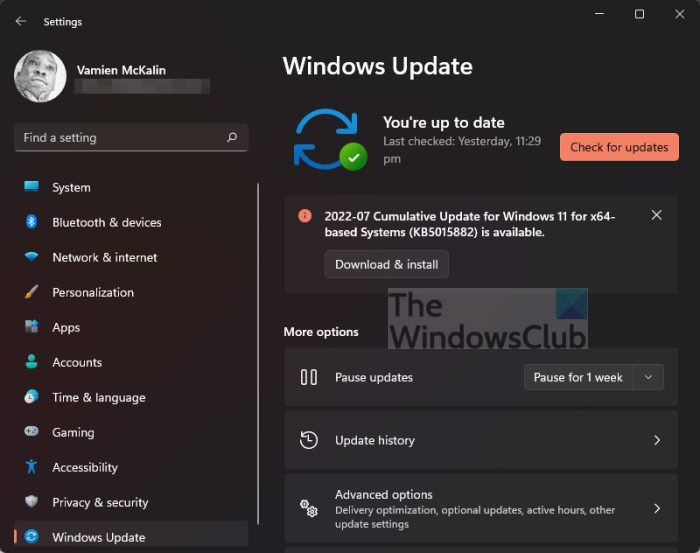
- Asigurați-vă că aplicația funcționează cu Windows 11. R: În unele cazuri, este posibil ca aplicația să nu funcționeze din cauza incompatibilității cu Windows 11. Vă recomandăm să căutați noi actualizări ale aplicației pentru a obține cea mai recentă versiune care funcționează pentru sistemul de operare.
- Actualizați magazinul Microsoft R: Următorul lucru pe care ar trebui să-l faceți dacă cele de mai sus nu funcționează este să actualizați Microsoft Store. Vedeți, Magazinul este o aplicație separată, așa că dacă doriți să o actualizați, trebuie să faceți clic pe pictograma Magazin pentru a o deschide. Apoi faceți clic pe Bibliotecă > Obțineți actualizări.
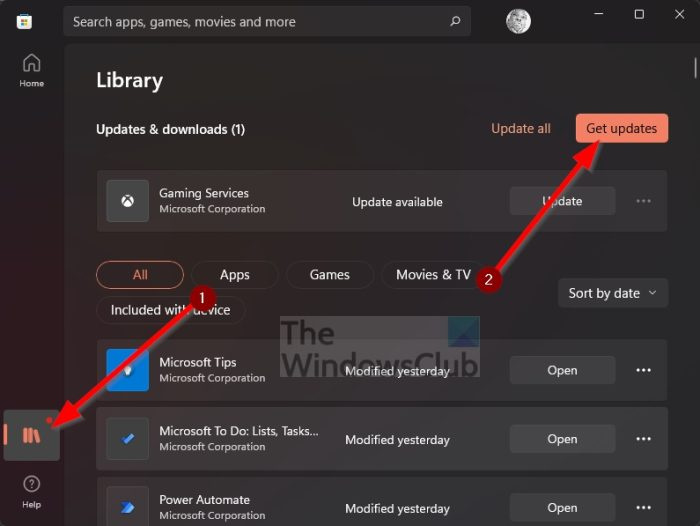
- Restaurați sau resetați aplicațiile Microsoft Store R: Poate fi necesar să restaurați sau să resetați aplicațiile afectate.
2] Reparați fișierele corupte cu System File Checker.
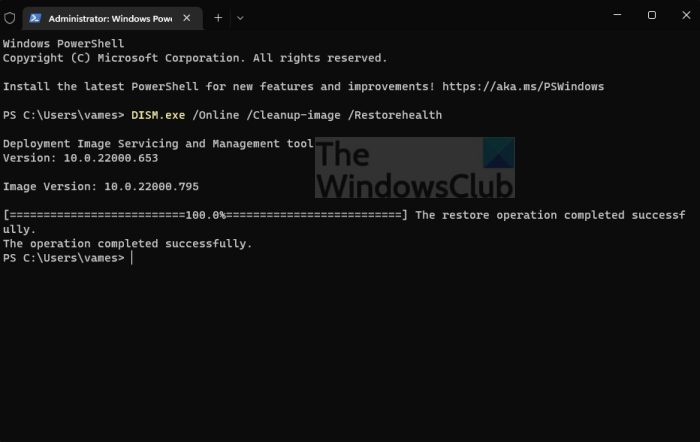
Dacă cele de mai sus nu ajută, vă sugerăm să utilizați System File Checker și DISM Tool pentru a remedia fișierele sau imaginea de sistem corupte.
- Deschideți un prompt de comandă.
- alerga sfc/scannow .
- Reporniți computerul
- Cum să alergi DISM.exe/Online/Cleanup-image/Restorehealth в CMD
- Reporniți computerul.
Continuați și verificați dacă mesajul de eroare apare în continuare.
3] Copiați ID-ul aplicației din Component Services.
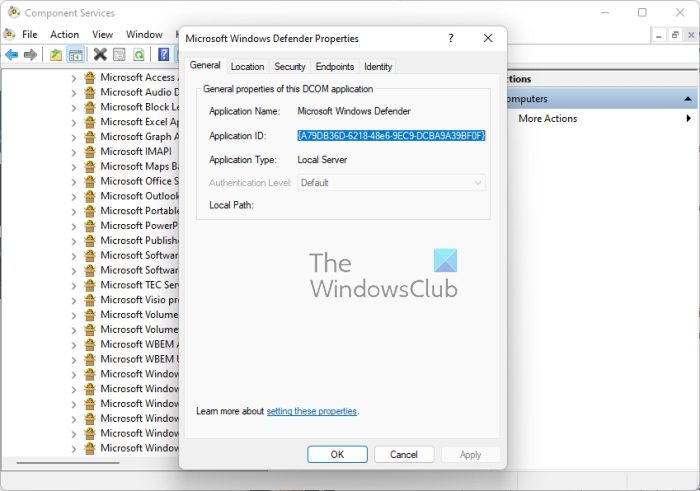
- Mai întâi, trebuie să faceți clic pe pictograma de căutare situată în bara de activități.
- După aceea, intrați în Servicii componente.
- Odată ce apare în rezultatele căutării, faceți clic pe el pentru a-l deschide.
- Acum ar trebui să apară o fereastră.
- Extindeți Servicii componente > Calculatoare > Computerul meu > Configurare DCOM.
- Acum trebuie să faceți clic dreapta pe serviciile pe care doriți să le modificați.
- Selectați opțiunea Proprietăți.
După aceea, asigurați-vă că copiați ID-ul aplicației, deoarece veți avea nevoie de el mai târziu.
4] Schimbați permisiunea ID aplicației
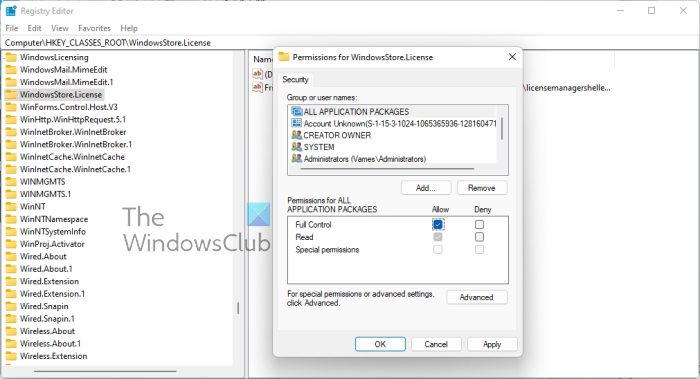
Acum trebuie să schimbăm permisiunea unui anumit serviciu. Aceasta este o sarcină simplă, așa că haideți să discutăm cum să o finalizam.
- Apăsați tasta Windows + R pentru a deschide caseta de dialog Run.
- Tastați Regedit în casetă și apăsați Enter.
- Am ajuns la computer prin folderul „HKEY_CLASSES_ROOT”.
- Lipiți ID-ul aplicației imediat după ROOT și apăsați Enter.
- Faceți clic dreapta pe folderul cu numerele de identificare a aplicației.
- Faceți clic pe „Permisiuni” din meniul derulant.
- Navigați la Mai multe > TrustedInstaller.
- Acum doriți să schimbați proprietarul în grupul Administratori local.
- Faceți clic pe „Aplicați” pentru a salva modificările.
- Apoi ar trebui să selectați grupul Administratori locali situat sub fila Securitate.
- Bifați imediat caseta Permite pentru a obține acces complet sub Permisiuni de administrator.
- Faceți clic pe Aplicare > OK pentru a salva toate modificările.
Cel puțin sperăm că acest lucru ar trebui să ajute.
Conectat : Remediați eroarea DistributedCOM 10005
Cum se rezolvă eroarea DCOM Event ID 10001?
Această problemă poate fi rezolvată prin reinstalarea aplicației afectate pentru a restabili fișierele lipsă. Aceasta este doar o metodă de bază, dar de cele mai multe ori funcționează, așa că încercați.
Erori conexe: ID eveniment DCOM 10016 | Eroare DCOM 1084 | Eroare DCOM 1084 | Nu se poate porni serverul DCOM, ID eveniment 10000.
0x803f900a
Ce este eroarea DistributedCOM Windows 11/10
În cele mai multe cazuri, eroarea DCOM își arată capul urât ori de câte ori un serviciu sau o aplicație încearcă să folosească DCOM, dar nu are permisiunea corespunzătoare. Aceasta nu ar trebui să fie o problemă majoră, deoarece în majoritatea cazurilor erorile DCOM nu vă vor afecta sistemul computerului, dar nu vă pot bloca vizualizatorul de evenimente.
Pentru ce se folosește DCOM?
Deci, pentru cei care ar putea fi interesați, Distributed Component Object Model (DCOM) este o extensie a Component Object Mode, sau pe scurt COM. Permite componentelor software să comunice între ele pe mai multe computere situate într-o rețea locală (LAN), o rețea largă (WAN) sau pe Internet.
- Cum să ștergeți jurnalele de vizualizare a evenimentelor
- Dacă erorile DCOM împrăștie în jurnalele Vizualizatorului de evenimente, trebuie să le curățăm.
- Deschideți promptul de comandă apăsând tasta Windows + X.
- De acolo, selectați Command Prompt (Admin) sau Windows Terminal (Admin).
- Apoi trebuie să copiați și să lipiți: pentru /F 'tokens=*' %1 în ('wevtutil.exe el') DO wevtutil.exe cl '%1'.
- Apăsați tasta Enter de pe tastatură.
Jurnalele de vizualizare a evenimentelor ar trebui acum șterse fără probleme.















