Iată câteva metode de a reduceți dimensiunea unui fișier Excel pe Windows 11/10. Mulți utilizatori au raportat că au întâmpinat probleme din cauza dimensiunii mari a registrului lor de lucru Excel. În timpul încărcării fișierului, Excel continuă să rămână în întârziere sau să înghețe. Dimensiunea uriașă a fișierului creează, de asemenea, dificultăți în partajarea fișierului cu alții. Acum, mai mulți factori pot crește dimensiunea fișierului Excel. Să aflăm aceste motive.
De ce este dimensiunea fișierului meu Excel atât de mare?
Unul dintre motivele principale este imaginile de înaltă calitate adăugate în foaia dvs. În afară de asta, cache-ul pivot care este generat automat atunci când adăugați un tabel pivot este un alt motiv din spatele fișierelor Excel de dimensiuni mari. Alte motive pentru același lucru includ formatarea în exces, prea multe date, obiecte încorporate și prea multe foi de lucru adăugate într-un singur registru de lucru.
Cum se reduce dimensiunea unui fișier Excel?
Dacă dimensiunea registrului de lucru Excel este prea mare, puteți folosi sfaturile și trucurile de mai jos pentru a reduce dimensiunea fișierului Excel:
- Salvați foaia de calcul ca registru de lucru binar Excel.
- Eliminați foile de lucru inutile, datele și formulele neutilizate.
- Comprimați fișierele imagine adăugate.
- Nu stocați cache-ul pivot cu fișierul Excel.
- Eliminați formatarea din registrul de lucru.
- Șterge ceasul.
- Comprimați fișierul Excel folosind un instrument dedicat.
1] Salvați foaia de calcul ca registru de lucru binar Excel

Primul sfat pe care am dori să-l împărtășim pentru a reduce dimensiunea fișierului Excel este să salvați registrul de lucru în format Excel Binary Workbook (XLSB) în loc de formatul XLS sau XLSX. Acest format salvează registrul de lucru într-o dimensiune mult mai mică, deoarece salvează datele în format binar decât formatul bazat pe XML.
Rețineți că formatele XLS și XLSX sunt formate mai utilizate pe scară largă și funcționează cu majoritatea programelor de calcul de la terțe părți. Cu toate acestea, formatul binar este bine dacă utilizați fișierul numai cu Microsoft Excel sau alt software care acceptă formatul XSLB.
eroare de încărcare a aplicației Vegas noi 5
Pentru a salva foaia de calcul ca registru de lucru binar Excel, urmați pașii de mai jos:
- Mai întâi, deschideți fișierul Excel sursă și faceți clic pe Fișier > Opțiuni > Salvare opțiune.
- Acum, setați formatul de ieșire la Registrul de lucru binar Excel (.xlsb) și apăsați tasta Salvați buton.
2] Eliminați foile de lucru inutile, datele și formulele neutilizate
De asemenea, puteți încerca să ștergeți foile de lucru inutile fără date relevante sau semnificative din registrul de lucru. Faceți clic dreapta pe fila foii din partea de jos și alegeți opțiunea Ștergere. În plus, puteți șterge și datele și formulele nedorite pentru a reduce dimensiunea fișierului Excel.
3] Comprimați fișierele imagine adăugate
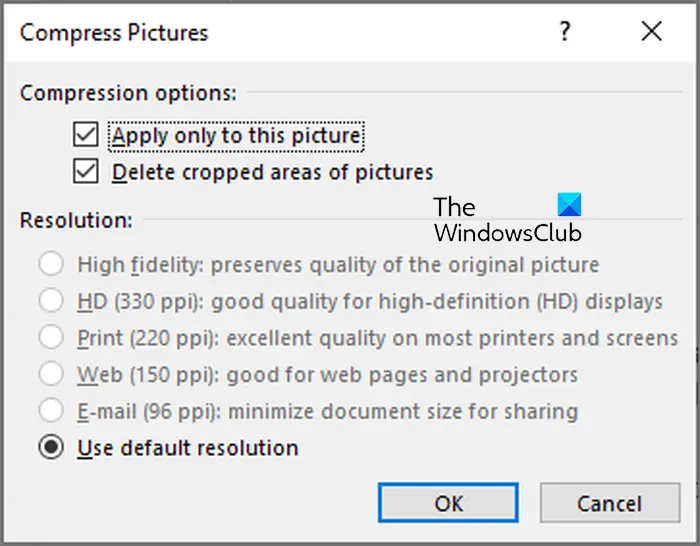
Doriți să reduceți și mai mult dimensiunea fișierului dvs. Excel? Ei bine, încercați să comprimați fișierele imagine adăugate în foaia de calcul. Imaginile cu rezoluție mai mare măresc dimensiunea fișierului registrului de lucru Excel. Deci, reduceți dimensiunea imaginilor încorporate și va reduce automat dimensiunea fișierului Excel.
Iată cum să faci asta:
- Mai întâi, selectați o imagine din fișierul Excel și accesați Imagine fila.
- Acum, faceți clic pe Comprimați imagini butonul de sub grupul Ajustare.
- Apoi, bifați Aplicați numai pentru această imagine (selectați în funcție de cerințele dvs.) și Ștergeți zonele decupate ale imaginilor casete de selectare.
- După aceea, faceți clic pe Utilizați rezoluția implicită opțiunea din Rezoluție.
- În cele din urmă, apăsați pe Bine butonul pentru a comprima toate imaginile.
Citit: Excel nu poate deschide două registre de lucru cu același nume în același timp .
4] Nu stocați cache-ul pivot cu fișierul Excel
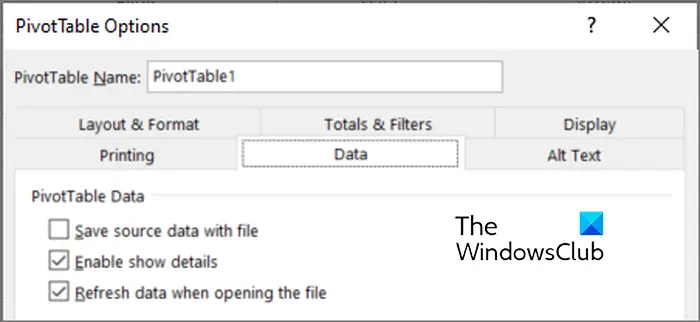
De asemenea, puteți elimina memoria cache pivot din registrul de lucru pentru a reduce dimensiunea fișierului Excel. Când creați un tabel pivot în registrul de lucru, Excel creează automat un cache pivot care stochează practic o replică a sursei de date. Deși este util în timpul procesului, crește dimensiunea fișierului. Deci, puteți șterge cache-ul pivot pentru a reduce dimensiunea fișierului registrului de lucru Excel.
msvcp140.dll fie nu este proiectat
Pentru a face acest lucru, faceți clic pe o celulă din tabelul pivot și apoi accesați Analiza tabelului pivot fila. Acum, în grupul PivotTable, alegeți Opțiuni și treceți la Date filă în fereastra de dialog apărută. Apoi, debifați opțiunile numite Salvați datele sursă cu fișierul și Actualizează datele când deschideți fișierul .
Aveți nevoie de mai multe sfaturi pentru a reduce dimensiunea fișierului unui registru de lucru Excel? Treceți la următorul sfat.
Vedea: Cum să eliminați metadatele din foaia Excel ?
5] Eliminați formatarea din registrul de lucru
Dacă este posibil, puteți elimina formatarea din foaia de calcul pentru a reduce dimensiunea unui fișier Excel. Formatarea este utilă pentru a face registrul de lucru mai cuprinzător și mai informativ. Cu toate acestea, crește și dimensiunea fișierului în mod semnificativ. Deci, dacă aveți opțiunea de a șterge toată formatarea, faceți asta și va reduce automat dimensiunea fișierului unui registru de lucru Excel mai mare.
Pentru a face acest lucru, puteți accesa fila Acasă și faceți clic pe Șterge > Șterge formate opțiunea din grupul Editare. Aceasta va elimina formatarea din celulele selectate.
Citit: Comprimați în loturi fișiere PDF utilizând software gratuit și instrumente online .
6] Șterge ceasul
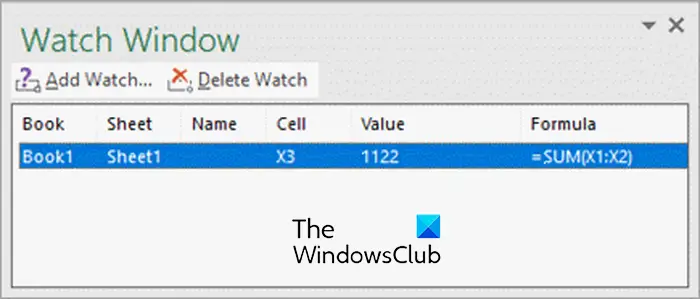
Excel oferă o fereastră de urmărire prin care puteți inspecta, audita sau confirma cu ușurință calculele formulei și rezultă într-un registru de lucru mare cu mai multe foi de lucru. Cu toate acestea, poate crește dimensiunea fișierului. Deci, când ați terminat cu ceasurile, le puteți elimina.
Pentru a șterge un ceas în Excel, accesați Formule fila și faceți clic pe Fereastra de ceas opțiune. Acum, selectați ceasurile adăugate și apăsați tasta Șterge ceasul buton.
7] Comprimați fișierul Excel folosind un instrument dedicat
Dacă pare obositor să reduceți manual dimensiunea unui fișier Excel, vă recomandăm să utilizați un instrument terță parte. Există o mulțime de instrumente online și aplicații desktop care vă ajută să reduceți dimensiunea diferitelor tipuri de fișiere, inclusiv fișiere Excel. Dacă sunteți în căutarea unuia gratuit, vă recomandăm să utilizați ClipCompress . Este un instrument online bun cu ajutorul căruia puteți reduce dimensiunea fișierelor XLS și XLSX.
Sper că această postare vă ajută să reduceți dimensiunea fișierelor Excel.
Ce software reduce dimensiunea fișierului Excel?
Dacă doriți să reduceți dimensiunea unui fișier Excel offline, puteți utiliza o aplicație desktop. Există unele software de compresie a fișierelor care vă permit, de asemenea, să micșorați dimensiunea fișierului Excel. Pentru a numi unele, puteți utiliza software-ul NXPowerLite sau Excel File Size Reduce de la Sobolsoft. Acestea sunt programe plătite cu o versiune de probă. Dacă doriți un instrument gratuit pentru a reduce dimensiunea fișierului Excel, utilizați instrumente online gratuite precum WeCompress sau ClipCompress.
cum să fixezi un site web în Firefox
Acum citește: Cum să comprimați și să reduceți dimensiunea unui document Word ?














