În calitate de expert IT, sunt aici pentru a vă spune despre codul de eroare Xbox 0x80073cf6. Acest cod de eroare indică o problemă cu serviciul Xbox Live și este de obicei cauzat de o problemă de conectivitate la rețea.
Există câteva lucruri pe care le puteți face pentru a încerca să remediați acest cod de eroare. Mai întâi, verificați conexiunea la rețea și asigurați-vă că Xbox este conectat la internet. Dacă utilizați o conexiune fără fir, încercați să mutați Xbox-ul mai aproape de router. Dacă utilizați o conexiune prin cablu, încercați să conectați Xbox-ul direct la modem.
Dacă încă întâmpinați probleme, puteți încerca să ștergeți memoria cache a Xbox. Pentru a face acest lucru, accesați meniul Setări și selectați Sistem. Apoi, selectați Storage și alegeți Clear Local System Cache. După ce ați făcut acest lucru, reporniți Xbox și încercați din nou.
Dacă încă întâmpinați probleme la remedierea codului de eroare 0x80073cf6, puteți contacta asistența Xbox pentru ajutor. Aceștia pot oferi pași suplimentari de depanare.
În această postare, vom vorbi despre modalități de remediere Cod de eroare Xbox 0x80073cf6 . Această eroare apare de obicei după actualizarea aplicației Xbox sau a aplicației Windows 11/10. Cu toate acestea, este posibil să vedeți acest mesaj de eroare și în alte scenarii. Unii utilizatori au întâmpinat eroarea 0x80073cf6 în timpul instalării jocului. Dacă vedeți această eroare pe PC-ul Windows 11/10 sau pe consola Xbox, puteți încerca soluțiile furnizate în acest articol.

Remediați codul de eroare Xbox 0x80073cf6
Următoarele soluții vă pot ajuta să remediați codul de eroare Xbox 0x80073cf6.
- Verificați starea Xbox Live
- Consola Xbox cu ciclu de pornire
- Rulați instrumentele de depanare adecvate
- Resetați Microsoft Store
- Ștergeți stocarea persistentă pe consola dvs. Xbox
- Ștergeți alte jocuri de care nu aveți nevoie
- Resetați consola Xbox la setările din fabrică
Să aruncăm o privire la toate aceste remedieri în detaliu.
1] Verificați starea Xbox Live
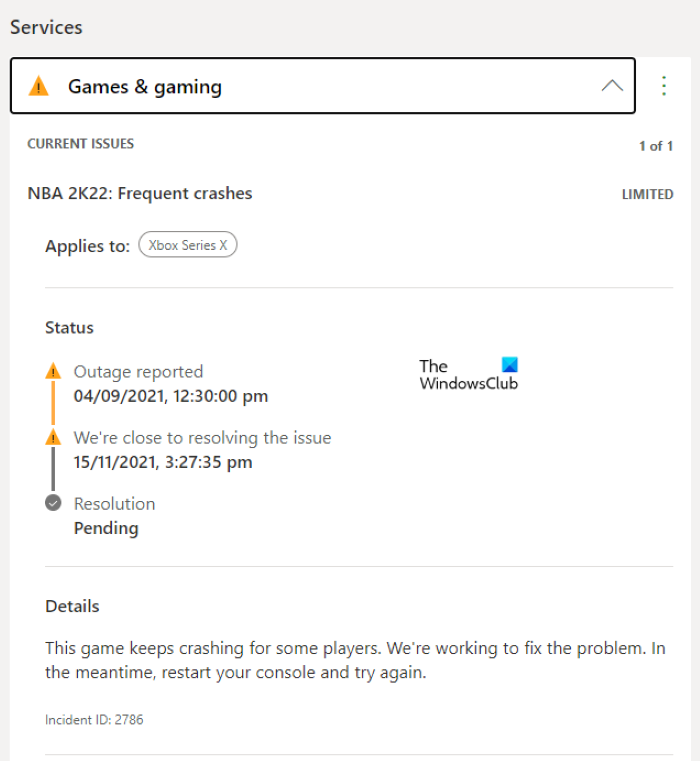
Primul lucru pe care ar trebui să-l faci este verifica starea Xbox Live . Uneori, utilizatorii primesc diverse mesaje de eroare din cauza blocării serverului Xbox. Dacă starea Xbox Live arată o defecțiune a serverului, atunci va trebui să așteptați ca Microsoft să remedieze problema. De obicei, erorile care apar ca urmare a unei blocări a serverului sunt remediate automat după un timp.
2] Opriți și reporniți consola Xbox.
Dacă apare eroarea la instalarea jocului pe consola Xbox, ar trebui să îl opriți și să îl porniți din nou și să vedeți dacă acest lucru rezolvă problema. Pașii pentru a opri și a opri consola Xbox sunt listați mai jos:
- Apăsați și mențineți apăsat butonul Xbox timp de aproximativ 10 secunde pentru a vă opri consola.
- Deconectați cablul de alimentare de la priza de perete.
- Asteapta cateva minute.
- Reconectați cablul de alimentare și porniți consola.
Acum verificați dacă problema este rezolvată. Dacă nu, încercați următoarea remediere potențială.
Gmail ceva nu este în regulă
3] Rulați instrumentele de depanare adecvate
După cum s-a explicat mai devreme în acest articol, această eroare apare și după actualizarea unei aplicații sau a unui joc din Magazinul Microsoft atunci când rulați Instrumentul de depanare a aplicațiilor Windows Store și instrumentul de depanare Windows Update poate ajuta. Deschideți aplicația Setări Windows 11/10 și navigați la „ Sistem > Depanare > Alte instrumente de depanare '. Acolo veți găsi ambele instrumente de depanare.
4] Resetați Microsoft Store
Această soluție a funcționat pentru unii utilizatori. De asemenea, puteți încerca să vedeți dacă primiți codul de eroare 0x80073cf6 după resetarea Microsoft Store. Următorii pași vă vor ajuta în acest sens:
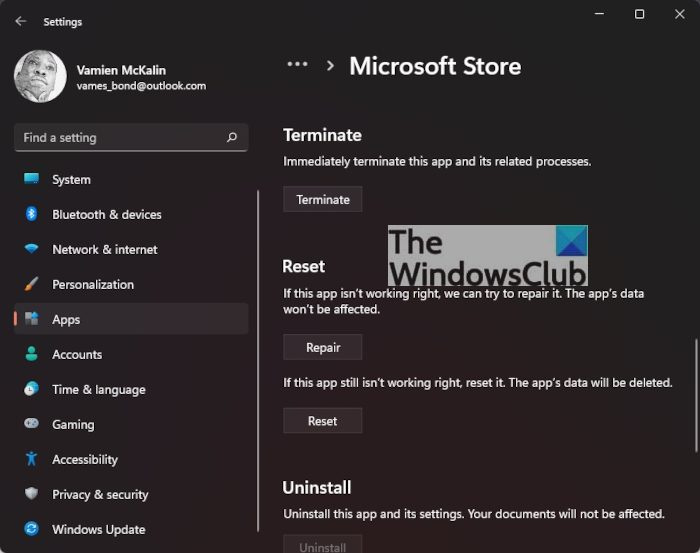
- Deschideți setările Windows 11/10.
- Mergi la ' Aplicații > Aplicații și caracteristici ».
- Derulați prin lista de aplicații instalate și găsiți Magazinul Microsoft.
- După ce îl găsiți, selectați-l și faceți clic Opțiuni avansate . Pe Windows 11, veți vedea „Opțiuni avansate” făcând clic pe cele trei puncte verticale de lângă Magazinul Microsoft.
- Clic Reîncărcați .
Acțiunea de mai sus va șterge datele aplicației dvs. Așadar, înainte de a reseta Microsoft Store, asigurați-vă că faceți o copie de rezervă a datelor de joc în cloud.
5] Ștergeți stocarea persistentă pe consola dvs. Xbox.
Dacă consola dvs. Xbox afișează un mesaj de eroare atunci când instalați un joc de pe disc, ștergerea stocării persistente de pe consola Xbox ar putea fi de ajutor. Opțiunea Clear Persistent Storage se aplică discurilor Blu-ray. După efectuarea acestei acțiuni, veți scăpa de memoria și fișierele cache rămase inutile.
Următorii pași vă vor ajuta să ștergeți stocarea persistentă de pe consola Xbox:
- Apăsați butonul Xbox pentru a deschide ghidul.
- Mergi la ' Dispozitive și conexiuni > Blu-ray ».
- Alege Stocare persistentă .
- Acum selectați Ștergeți stocarea persistentă .
6] Dezinstalați alte jocuri de care nu aveți nevoie.
Uneori apar erori din cauza aplicațiilor sau jocurilor aflate în conflict. Dacă mai aveți jocuri în bibliotecă de care nu aveți nevoie sau de care nu le jucați, puteți elimina acele jocuri. Acest lucru va elibera, de asemenea, spațiu pe unitate.
7] Resetați consola Xbox la setările din fabrică.
Dacă niciuna dintre soluțiile de mai sus nu a funcționat pentru dvs., resetați consola Xbox la setările implicite din fabrică. Când finalizați această acțiune, Xbox vă va afișa două opțiuni: ștergeți totul și păstrați datele. Puteți alege opțiunea dorită. Pașii pentru a vă reseta consola Xbox sunt enumerați mai jos:
- Apăsați butonul Xbox pentru a deschide ghidul.
- Mergi la ' Profil și sistem > Setări > Sistem > Informații consolă ».
- Alege Resetați consola și alegeți oricare dintre următoarele opțiuni:
- Resetați și ștergeți totul.
- Resetează și păstrează jocurile și aplicațiile mele.
Dacă alegeți ultima opțiune, datele dumneavoastră nu vor fi șterse.
Acest lucru ar trebui să ajute.
Citit : Remediați codul de eroare Xbox 8015DC01.
Ce înseamnă codul de eroare 0x80073cf6?
Codul de eroare 0x80073cf6 apare din cauza unei eșecuri în procesul de actualizare sau instalare. Este posibil să vedeți acest mesaj de eroare după ce actualizați o aplicație sau un joc din Microsoft Store sau instalați jocul pe consola Xbox sau Xbox. În plus, este posibil să vedeți și această eroare dacă serverul Xbox este oprit. În acest caz, eroarea va fi remediată automat după un timp. În acest articol, am subliniat câteva sfaturi de depanare pentru a vă ajuta să remediați codul de eroare Xbox 0x80073cf6.
Cum se remediază codul de eroare 0x80073cf6?
Este posibil să vedeți codul de eroare 0x80073cf6 când instalați sau actualizați aplicații din Microsoft Store sau instalați jocuri pe consola Xbox sau Xbox. Dacă eroarea apare în timpul instalării sau actualizării aplicațiilor din Magazinul Microsoft, puteți rula instrumentul de depanare a aplicațiilor din magazinul Windows, instrumentul de depanare Windows Update, redenumiți folderul de distribuție a software-ului etc. Dacă această eroare apare pe consola Xbox, puteți încerca să vă transformați Xbox. opriți și porniți din nou consola sau ștergeți stocarea persistentă de pe consola dvs. Xbox. Dacă vă ajută acum, resetați consola Xbox la setările din fabrică.
Sper că acest lucru vă ajută.
Citeşte mai mult : eroarea jocului Xbox 0xa3e903ed în aplicația EA Play.















