Această postare explică cum să restaurați sau să faceți backup pentru marcajele sau Profilul Firefox pe un computer cu Windows 11/10 . Firefox vă permite să exportați sau să faceți copii de rezervă ale informațiilor dvs. personale, cum ar fi marcajele, istoricul, parola salvată etc., folosind funcția de export/import. Aceste informații sunt discrete pentru a profilul utilizatorului , care ar putea fi fie profilul implicit pe care Firefox îl creează automat pentru dvs. atunci când îl utilizați pentru prima dată, fie orice alt profil pe care îl creați pentru dvs. sau pentru altcineva cu care partajați computerul, folosind Manager de profil Firefox .
Când vă conectați la Firefox cu un profil de utilizator, aveți opțiunea de a face backup și de a restaura informațiile personale care aparțin acelui profil. Asa ca poti faceți o copie de rezervă a marcajelor dvs. Firefox sau restaurați marcajele Firefox dacă le-ați șters din greșeală, exportați sau importați istoricul browserului Firefox , sau autentificări de export și importați parole dintr-un fișier CSV .
Cu toate acestea, în loc să faceți o copie de rezervă a informațiilor individuale, puteți face o copie de rezervă a unui întreg profil în Firefox. Firefox păstrează în siguranță toate aceste fișiere într-un folder numit „Profile” de pe computer. Ori de câte ori trebuie să restaurați aceste fișiere pentru a recupera marcajele și alte date lipsă din profilul dvs. actual sau nou, puteți accesa folderul Profiluri de pe computerul cu Windows 11/10. În această postare, vă vom arăta cum faceți backup sau restaurați manual marcajele sau Profilul Firefox folosind funcția Windows „copiere-lipire”.
Cum să restaurați sau să faceți backup pentru marcajele sau profilul Firefox pe un computer Windows
Pentru a restaura sau a face backup la marcajele sau Profilul Firefox pe un computer cu Windows 11/10, urmați acești pași:
- Accesați folderul Profiluri.
- Faceți o copie de rezervă a marcajelor sau a profilului.
- Restaurați-vă marcajele sau profilul.
Să vedem asta în detaliu.
1] Accesați folderul Profiluri

faceți ferestre alternative
Copierea de rezervă a profilurilor dvs. (conturilor de utilizator) este stocată în folderul AppData , care este un folder ascuns în mod implicit. Pentru a vizualiza folderul AppData și conținutul acestuia, poate fi necesar afișați fișierele și folderele ascunse în Windows 11/10 .
După ce ați activat fișierele ascunse, puteți urma acești pași pentru a accesa folderul Profiluri:
Lansați Firefox. Faceți clic pe pictograma hamburger (trei bare orizontale) în colțul din dreapta sus. Selectați Ajutor > Mai multe informații de depanare .
Alternativ, puteți tasta despre: suport în bara de adrese a browserului dvs. Firefox.
aplicație de apelare gratuită pentru Windows 10
Pe pagina Informații de depanare, navigați la Dosarul de profil opțiunea de sub Bazele aplicației . Apoi faceți clic pe Deschide Folder butonul de lângă opțiune.
Aceasta va deschide folderul dvs. de profil curent în fereastra File Explorer, unde este posibil să vedeți subdosare care conțin fișierele dvs. de marcaj, datele de extensie și alte informații despre contul de utilizator.
Mergeți cu un pas mai sus în ierarhia folderelor pentru a accesa Profiluri pliant. Acest folder stochează date pentru toate profilurile browserului tău Firefox.
2] Faceți o copie de rezervă a marcajelor sau a profilului
Notă: Înainte de a face o copie de rezervă a oricărui profil Firefox, asigurați-vă că browserul Firefox este închis.
Du-te la Profiluri pliant. Selectați folderul de profil al cărui backup doriți să faceți. Faceți clic pe Copie pictograma din bara de instrumente de sus. Aceasta va copia întregul conținut al folderului (marcaje, extensii, setări etc.) în clipboard.
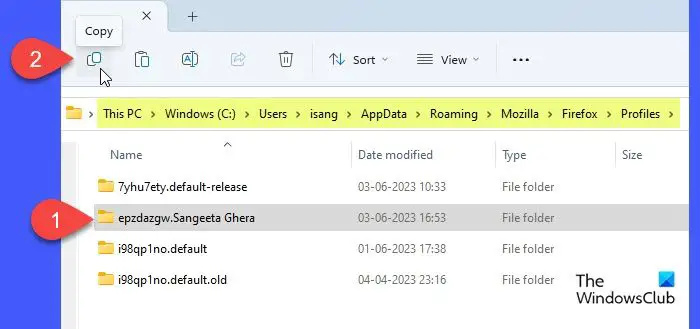
Dacă doriți doar să faceți o copie de rezervă a marcajelor de profil, faceți dublu clic pe folderul de profil pentru a vedea conținutul acestuia. Faceți dublu clic pe backup-uri la marcaje pliant. Vei vedea multe JSON (.json) fișiere. Faceți clic pe Data modificata coloană pentru a sorta fișierele în ordine descrescătoare (mai întâi recent) și apoi copiați cel mai recent fișier de rezervă. Pentru a restaura fișierele corupte, puteți copia întregul fișier backup-uri la marcaje pliant.
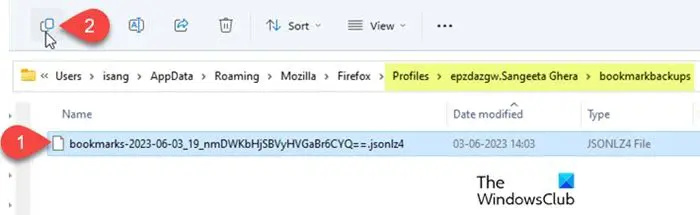
Accesați locația în care doriți să creați copia de rezervă (o locație diferită de pe computer sau o unitate flash USB sau un hard disk extern dacă doriți să mutați profilul Firefox pe alt computer). Faceți clic dreapta pe mouse și selectați Pastă .
3] Restaurați-vă marcajele sau profilul
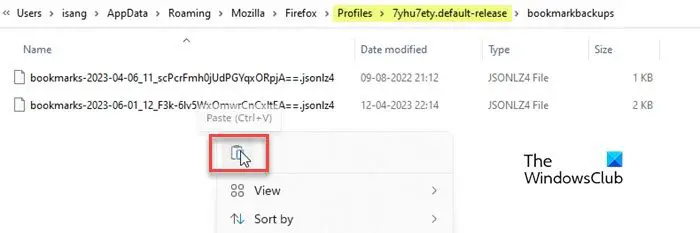
sincronizează contactele cu Gmail
Pentru a restabili marcajele sau backupul profilului, urmați acești pași:
- Închideți Firefox (faceți clic pe pictograma hamburger și selectați Ieșire ).
- Deschideți File Explorer și navigați la folderul în care ați păstrat copia de rezervă a marcajelor Firefox sau a profilului (un folder de pe hard disk sau USB extern).
- Copiați întregul conținut al folderului de rezervă.
- Navigați la folderul specific de profil Firefox unde doriți să restaurați copia de rezervă.
- Lipiți conținutul copiat făcând clic dreapta pe butonul mouse-ului. Permite suprascrierea fișierelor existente . De asemenea, puteți șterge fișierele vechi din folder dacă sunt corupte.
- Lansați Firefox pentru a vedea modificările.
Sper că acești pași vă vor ajuta să faceți copii de rezervă sau să restaurați marcajele Firefox sau Profilul pe computerul dvs. Windows 11/10.
Citește și: Cum să instalați și să gestionați teme în Firefox .
Cum refac marcajele Firefox după resetarea Windows?
Dacă ați efectuat o resetare din fabrică a sistemului de operare Windows 11/10, backupul Firefox de pe hard disk-ul sistemului dvs. ar fi probabil pierdut. Puteți restaura datele marcajelor numai dacă ați făcut o copie de rezervă manuală a fișierelor de pe un hard disk extern sau pe o unitate USB înainte de a reveni la setările din fabrică. Sau poate fi necesar să utilizați un software terță parte de recuperare a fișierelor pentru a restaura datele dacă este cu adevărat important.
Cum fac o copie de rezervă a marcajelor mele Firefox?
Puteți face o copie de rezervă a marcajelor Firefox fie manual, fie folosind funcția de export/import. Prima metodă implică copierea manuală a datelor marcajelor din folderul Profiluri și lipirea lor într-o locație de rezervă de pe computer, în timp ce a doua metodă vă permite să exportați direct marcajele într-un fișier HTML din fereastra browserului Firefox.
Citiți în continuare: Creați o comandă rapidă pe desktop către un anumit profil Firefox în Windows .














