În această postare, vă vom arăta cum modificați perioada de grație a parolei Screen Saver pe un computer Windows. Când protecția cu parolă este activată pentru screensaver în Windows 11/10, nu blochează sesiunea utilizatorului imediat, ci necesită o întârziere de 5 secunde pentru a afișa ecranul de conectare. Această întârziere, cunoscută și sub numele de perioadă de grație, este dată pentru a permite utilizatorului să reia activitatea pe computer fără a fi nevoie să introducă parola. De exemplu, dacă utilizatorul citește ceva pe computer și economizorul de ecran pornește după o perioadă de așteptare specificată, perioada de grație a economizorului de ecran îi permite utilizatorului să iasă din economizor de ecran și să revină la desktop apăsând orice tastă sau mutând mouse-ul.

Dacă aveți nevoie, puteți modifica această perioadă de grație la suma dorită (în secunde). În această postare, vă vom arăta cum să schimbați perioada de grație a parolei de economizor de ecran în Windows 11/10.
Schimbați perioada de grație a parolei de economizor de ecran în Windows 11/10
Puteți modifica perioada de grație a parolei pentru economizorul de ecran în Windows, modificând unele setări de registry. Registrul Windows este o bază de date ierarhică cu setări de configurare critice pentru aplicațiile și serviciile sistemului de operare Windows. Înainte de a schimba Registrul Windows, este important să creați un punct de restaurare a sistemului .
Urmați acești pași pentru a schimba perioada de grație a parolei de economizor de ecran utilizând Editorul Registrului:
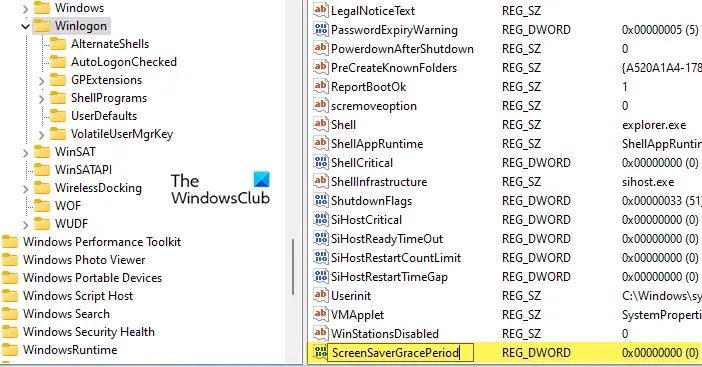
- Deschideți Editorul Registrului și navigați la următoarea cale:
HKEY_LOCAL_MACHINE\SOFTWARE\Microsoft\Windows NT\CurrentVersion\Winlogon
- În panoul din dreapta, localizați DWORD ScreenSaverGracePeriod și faceți dublu clic pe el pentru a-i schimba valoarea. Dacă nu puteți găsi DWORD, treceți la pasul următor. Altfel sari la pasul nr.11.
- Faceți clic dreapta oriunde în zona goală a panoului din dreapta (a tastei WinLogon) și selectați Nou > Valoare DWORD (32 de biți). .
- Denumiți cheia ca „ ScreenSaverGracePeriod ’ și apăsați tasta introduce cheie.
- Faceți dublu clic pe ScreenSaverGracePeriod DWORD.
- În Editați DWORD (32 de biți) Fereastra de valoare, selectați Zecimal la fel de Baza .
- Introduceți o valoare între 0 până la 2147483 în Date valorice camp. Această valoare va determina intervalul perioadei de grație în secunde pe care doriți să-l setați pentru a păstra protecția prin parolă în economizorul de ecran. Dacă setați această valoare la 0, protecția prin parolă va avea efect imediat asupra screensaver-ului.
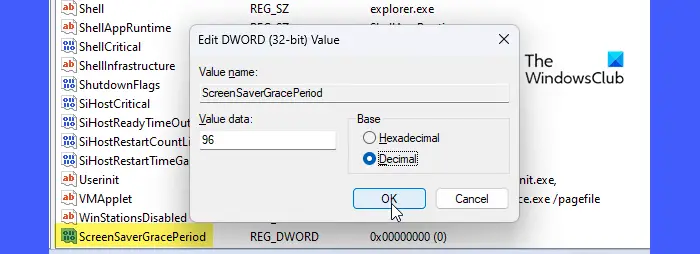
În cele din urmă, faceți clic pe Bine butonul, închideți Editorul de registry și reporniți computerul dvs.
Citit: Remediați setările de economizor de ecran decolorate în Windows .
Acesta este modul în care schimbați Perioada de grație a parolei Screen Saver în Windows 11/10. Pentru a restabili valoarea implicită, pur și simplu ștergeți cheia de registry pe care ați creat-o urmând pașii menționați mai sus.
Note:
- Asigurați-vă că v-ați conectat ca administrator înainte de a aplica această modificare.
- Asigurați-vă că protecția prin parolă este activată pentru economizorul de ecran.
- Modificările pe care le-ați făcut vor fi aplicate tuturor conturilor de utilizator din sistemul dumneavoastră.
Sper că veți găsi utilă postarea de mai sus.
Cum dezactivez parola screensaverului în Windows?
Faceți clic pe start pictograma butonului și selectați Setări . Faceți clic pe Personalizare opțiunea din panoul din stânga. Apoi faceți clic pe Ecran de blocare opțiunea din panoul din dreapta. Click pe Screen saver sub Setări aferente . În Setări pentru economizorul de ecran fereastra, debifați „ La reluare, arata ecranul de autentificare ' Caseta de bifat. Faceți clic pe aplica buton. Apoi faceți clic pe Bine butonul pentru a ieși din setările Screen Saver.
istoricul descărcărilor pe facebook
Citiți în continuare: Cum să setați fotografii ca screensaver în Windows .












![Din câmp lipsește în Outlook [Remediere de lucru]](https://prankmike.com/img/outlook/D6/from-field-is-missing-in-outlook-working-fix-1.png)


