În calitate de expert IT, vă voi arăta cum să mutați mai multe fișiere simultan cu un fișier batch. Aceasta este o modalitate excelentă de a economisi timp și de a automatiza sarcinile repetitive. Mai întâi, deschideți un editor de text și creați un fișier nou. Îmi place să folosesc Notepad++, dar puteți folosi orice editor de text doriți. Apoi, copiați și inserați următorul cod în noul fișier: @echo dezactivat pentru %%f în (*.txt) mutați %%f C:dosarul meu Salvați fișierul cu extensia .bat. În acest exemplu, îl voi salva ca movefiles.bat. Acum, deschideți un prompt de comandă și navigați la directorul în care este salvat fișierul .bat. În cazul meu, este C:myfolder. La promptul de comandă, tastați movefiles și apăsați Enter. Ar trebui să vedeți o listă cu toate fișierele .txt din directorul care este mutat în C:dosarul meu. Asta este! Ați mutat cu succes mai multe fișiere simultan cu un fișier batch. Această tehnică poate fi folosită pentru a automatiza tot felul de sarcini. Așa că fii creativ și vezi cu ce poți veni.
Este foarte important ca utilizatorii să își poată muta și reordona fișierele, mai ales dacă folosesc Windows în scopuri profesionale. Mutarea fișierelor pe rând poate fi un proces obositor, caz în care crearea unui fișier batch (.bat) și încapsularea tuturor fișierelor pe care doriți să le mutați vă poate ajuta. În acest ghid, vom arunca o privire la cum să creați un fișier batch în Windows 11/10 și să îl folosim pentru a muta fișiere.
Creați și utilizați un fișier batch pentru a muta mai multe fișiere în Windows 11/10
Un fișier Batch este un fișier script care ajută la automatizarea sarcinilor periodice folosind comenzi. Să ne uităm acum la pașii care trebuie urmați pentru a crea un fișier batch.
Cum se creează un fișier batch în Windows 11/10

Nu există restricții privind directorul sau folderul țintă în care să stocați fișierul batch. Doar deschideți File Explorer, navigați la locația dorită și urmați pașii pentru a crea fișierul.
- Odată ajuns în folderul dorit, faceți clic dreapta pe bara de spațiu și plasați cursorul peste opțiunea Nou.
- Aici, selectați pentru a crea un document „.txt”.
- Redenumiți acest document cu un nume la alegere și schimbați-i extensia de fișier din .txt în .bat.
- Ignorați mesajul „acest fișier poate deveni inutilizabil” și continuați procesul.
Acum veți observa un nou fișier .bat în directorul cu o pictogramă de fișier distinctă. Să vedem acum cum poate fi folosit un astfel de fișier batch pentru a muta unul sau mai multe fișiere dintr-un folder dintr-o locație în alta.
Cum se creează foldere cu un fișier batch
Fișierul batch pe care tocmai l-ați creat poate fi folosit pentru a crea folderele asociate cu acel fișier batch cu câteva linii simple de cod. Vestea bună este că orice foldere pe care le puteți crea în acest fel vor fi mutate în locația în care este mutat fișierul lot original. Iată ce trebuie să faci pentru asta:
- Deschideți Notepad ca administrator și deschideți fișierul batch pe care tocmai l-ați creat.
- Lipiți următoarele linii de cod:
- Liniile de cod de mai sus vă vor ajuta să creați 3 foldere și anume; FolderName1, FolderName2 și Folder Name 3. Dacă doriți ca numele folderului dvs. să conțină mai mult de un cuvânt, trebuie să îl specificați introducând numele complet între ghilimele, ca mai sus.
- Acum salvați acest fișier cu extensia originală .bat și închideți Notepad.
Acum reveniți la fișierul .bat în locația sa inițială și faceți dublu clic pe el pentru ca modificările nou făcute să aibă efect. După aceea, îți vei da seama că Windows va crea 3 foldere cu numele pe care tocmai le-ai furnizat. Codul de mai sus poate fi modificat pentru a crea subfoldere în aceste noi foldere. De exemplu, puteți crea un subdosar „materiale” sub FolderName2 tastând următoarea comandă:
|_+_|Acest lucru vă poate ajuta să vă ramificați în continuare fișierele și să le gestionați mai bine.
Citit : Cum să rulați fișiere batch în fundal pe Windows
Cum să mutați mai multe fișiere simultan cu un fișier batch
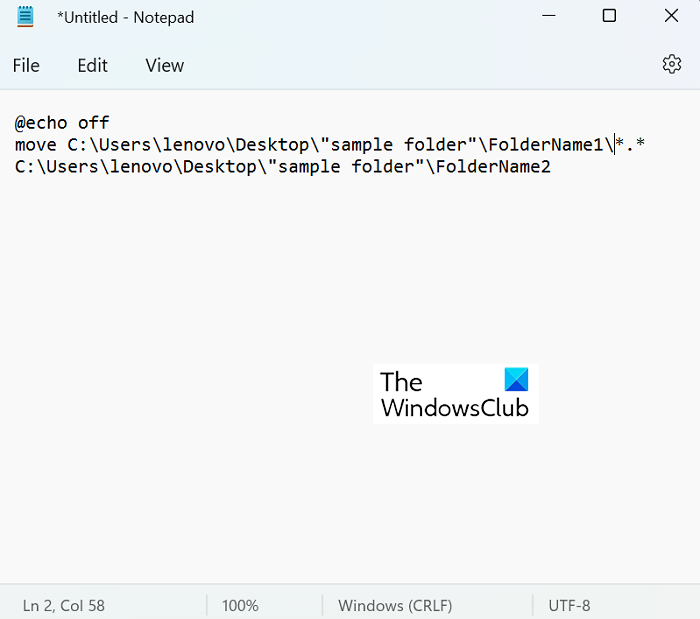
Există un proces foarte simplu de mutare a fișierelor dintr-un loc în altul. Singura cerință importantă este să cunoașteți calea exactă către folderul de destinație pentru transferul de fișiere în bloc. Acesta este ceva pe care îl puteți găsi cu ușurință în proprietățile unui folder făcând clic dreapta pe el. Să vedem acum cum funcționează exact procesul de mutare a fișierelor. În acest tutorial, vom muta datele din folderul Folder Name1, care are 9 fișiere PDF, în folderul Folder Name2, care este gol.
- Deschideți File Explorer și vizitați folderele nou create între care vom muta fișiere.
- Aici obțineți locația atât a folderului sursă, cât și a folderului de destinație.
- Deschideți Notepad și selectați „Run ca administrator pentru a crea un nou fișier .bat”.
- Aici utilizați comanda „mutare” și postați următorul cod:
- În cazul nostru, codul nostru va arăta astfel:
„*.*” aici acționează ca un fel de delimitator care este folosit pentru a spune programului că doriți să mutați toate fișierele din folderul sursă în folderul destinație. Salvați acest document de programare ca fișier „.bat”, de preferință în aceeași locație cu setul original de fișiere și foldere (pentru comoditate).
Windows 10 detector de keylogger
Acum, pentru a executa acest program, faceți dublu clic pe noul fișier batch de comandă și așteptați puțin. Veți descoperi că Windows Explorer este actualizat o dată, după care puteți verifica dacă fișierele în acest caz s-au mutat din „Nume folder 1” în „Nume folder 2”.




![Cursorul se mișcă în continuare spre stânga când tastezi [Fix]](https://prankmike.com/img/mouse/D8/cursor-keeps-moving-to-the-left-when-typing-fix-1.png)









