Această postare vă va arăta cum permite sau interzice utilizatorilor domeniului să se conecteze utilizând Biometrics . Biometria din Windows permite utilizatorilor să utilizeze amprenta digitală, recunoașterea facială sau recunoașterea irisului ca metodă alternativă pentru a debloca un dispozitiv. Continuați să citiți această postare pentru a afla cum să utilizați biometria pe domenii.
firefox dezactivează proxy

Cum să permiteți sau să interziceți utilizatorilor domeniului să se conecteze folosind Biometrics în Windows 11/10
Urmați acești pași pentru a permite sau a interzice utilizatorilor să se conecteze folosind datele biometrice:
1] Folosind Local Group Policy Editor
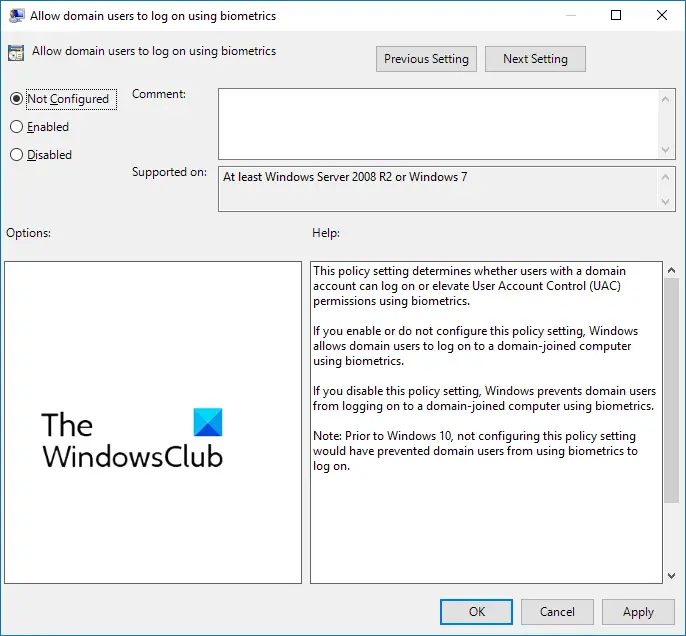
partajați fișiere între Mac și Windows 10
Pentru a permite sau interzice utilizatorilor domeniului să se conecteze folosind datele biometrice, urmați acești pași:
- apasă pe Tasta Windows + R pentru a deschide Alerga căsuță de dialog.
- Tip gpedit.msc și lovit introduce .
- Odată ce se deschide editorul de politici de grup, navigați la Configurare computer > Șabloane administrative > Componente Windows > Biometrie .
- În panoul din dreapta, faceți clic pe Permiteți utilizatorilor domeniului să se conecteze folosind datele biometrice și activați sau dezactivați această politică în funcție de cerințele dvs.
2] Folosind Editorul Registrului
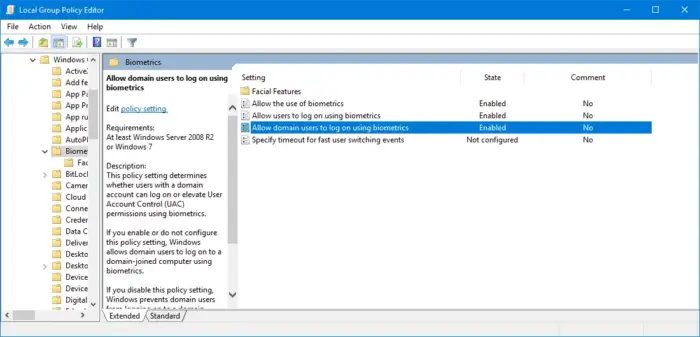
Iată cum puteți permite sau interzice utilizatorilor să se conecteze folosind datele biometrice:
- apasă pe Windows cheie, tastați regedit și lovit introduce .
- Odată ce se deschide Editorul Registrului, navigați la următoarea cale:
HKEY_LOCAL_MACHINE\SOFTWARE\Policies\Microsoft\Biometrics\Credential Provider
- Creaza un nou Valoare DWORD (32 de biți). în panoul din dreapta și denumește-o Conturi de domeniu .
- Faceți dublu clic pe valoarea nou creată și setați datele valorii ca 0 a dezactiva și 1 pentru a permite utilizatorilor domeniului să se conecteze utilizând datele biometrice.
- Click pe Bine odată făcut pentru a salva modificările.
Sper ca asta ajuta.
Citit: Acest PIN nu funcționează pentru resursele organizației dvs. – Windows Hello
cum se verifică licența Windows
Cum activez conectarea cu amprentă digitală în Windows?
Pentru a activa conectarea cu amprentă în Windows, deschideți Setări > Conturi > Opțiuni de conectare și faceți clic pe butonul Recunoaștere a amprentei (Windows Hello). Faceți clic pe opțiunea de configurare, selectați începeți, apoi introduceți codul PIN. Acum, urmați instrucțiunile de pe ecran pentru a finaliza configurarea scanerului de amprentă.
Cum dezactivez dispozitivele biometrice?
Pentru a dezactiva dispozitivele biometrice de pe computer, deschideți Managerul de dispozitive, faceți clic dreapta pe opțiunea Dispozitive biometrice și selectați Dezactivare. Odată terminat, toate dispozitivele biometrice vor fi dezactivate pe dispozitivul dvs. Windows.














