Dacă sunteți expert IT, știți că unul dintre cele mai mari probleme pentru utilizatori este să se conecteze constant la conturile lor. Mai ales când trebuie să o facă de fiecare dată când doresc să acceseze un fișier sau un folder. Din fericire, există o modalitate de a elimina mesajul „Vă rugăm să vă conectați” din File Explorer în Windows 11. Iată cum:
1. Deschideți Editorul de registry apăsând Windows + R și tastarea regedit . presa introduce să-l deschidă.
2. Navigați la următoarea cheie: HKEY_CURRENT_USERSoftwareMicrosoftWindowsCurrentVersionExplorerAdvanced
manager bibliotecă abur
3. Faceți dublu clic pe DWORD valoare numită ActivațiBalloonTips . Modificați valoarea de la 1 la 0 și faceți clic Bine .
4. Închideți Editorul de registry și reporniți computerul. Mesajul „Vă rugăm să vă conectați” ar trebui să dispară.
Cam despre asta e! Dacă aveți alte sfaturi sau trucuri de împărtășit, asigurați-vă că ne lăsați un comentariu mai jos.
multiple svchost exe
Explorer în Windows 11 poate afișa Te rog, intra mesaj în colțul din dreapta sus. Unii utilizatori raportează că se afișează File Explorer Te rog, intra mesaj după cele mai recente actualizări. Dacă îl vedeți și doriți să îl ștergeți, atunci această postare vă va ajuta.

Cum să eliminați „Vă rugăm să vă conectați” din File Explorer
Acest Te rog, intra linkul este folosit pentru a afișa spațiul de stocare OneDrive și fișierele dvs. OneDrive vor fi afișate în File Explorer. Casa și să fie listat Recent secțiune.
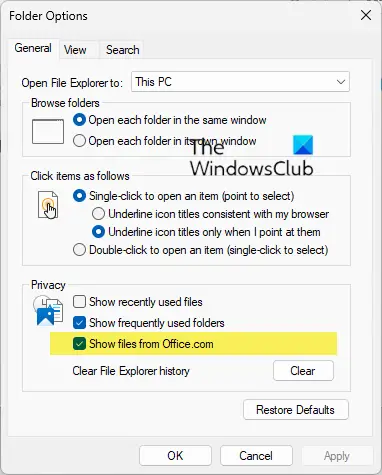
computerul dvs. este offline, vă rugăm să vă conectați cu ultima parolă utilizată pe acest computer
Pentru a elimina „Vă rugăm să vă conectați” din Windows 11 File Explorer, urmați acești pași:
- Deschideți File Explorer și faceți clic pe Drăguț fila
- Selectați „Opțiuni” și apoi faceți clic pe butonul Schimbați folderul și opțiunile de căutare link pentru a-l deschide.
- Aceasta va deschide Opțiunile Explorer de fișiere, denumite anterior Opțiuni folder
- Găsiți secțiunea „Confidențialitate”.
- Debifați Afișați fișierele de pe Office.com opțiune
- Faceți clic pe Aplicare.
Sper că acest mic sfat vă va ajuta.
Cum ascund fișierele din OneDrive sau Office Online în File Explorer Acces rapid?
Dezactivarea fișierelor din Office.com va împiedica File Explorer să afișeze date recente ale fișierelor cloud în vizualizarea Acces rapid. Puteți face acest lucru prin setările Editorului de politici de grup.
- Deschideți Editorul de politici de grup.
- Accesați secțiunea „Configurație computer”.
- Selectați Șabloane administrative > Componente Windows.
- Faceți dublu clic pe folderul Explorer.
- Alege Dezactivați fișierele din Office.com în vizualizarea Acces rapid regulă.
- Faceți clic pe OK pentru a salva modificările.
Cum se revine Windows Explorer la normal?
Dacă doriți să resetați File Explorer la valorile implicite, urmați acești pași:
- Deschideți File Explorer Options
- În fila General > Confidențialitate, faceți clic pe Restabiliti setarile de baza buton
- Apoi accesați fila „Vizualizare” și, în câmpul „Opțiuni avansate”, faceți clic pe butonul Restabiliti setarile de baza buton
- Faceți clic pe Aplicare/OK și ieșiți.
- De asemenea, puteți rula System File Checker pentru a înlocui un fișier explorer.exe potențial corupt.
Această postare vă va arăta cum să resetați bara de instrumente Acces rapid File Explorer.







![Nu se pot descărca fișiere în browserul Brave [Remediat]](https://prankmike.com/img/browsers/30/unable-to-download-files-on-brave-browser-fixed-1.jpg)


![Eroare Battle.net BLZBNTAGT000008A4 pe PC [Remediată]](https://prankmike.com/img/games/EF/battle-net-blzbntagt000008a4-error-on-pc-fixed-1.jpg)




